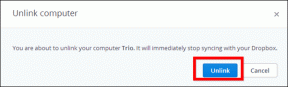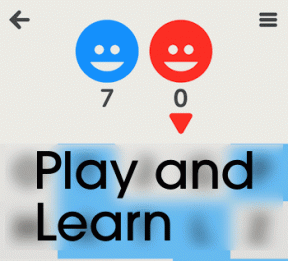Outlookで受信メールを送受信するための自動チェック時間を変更する
その他 / / January 21, 2022

デフォルトでは、ツールはに設定されています メールの送受信 30分ごと。 そのようにしたくない場合は、読み進めて設定を変更する方法を学んでください。
クールなヒント: あなたはWindowsPhone 8ユーザーですか? やり方を学ぶ デバイスでの電子メール同期の設定と管理.
MSOutlookで送信受信時間間隔を変更する手順
このチュートリアルでは、デモにMS Outlook2013を使用します。 手順は、以前のすべてのバージョンでほぼ同じです。
ステップ1: クリックしてバックステージビューに移動します ファイル.

ステップ2: バックステージビューの左側のペインで、をクリックします オプション. それは開きます Outlookのオプション モーダルウィンドウ。

ステップ3: 左側にメニューが表示されます。 クリック 高度.

ステップ4: 下にスクロールして、 送受信 ウィンドウの右側のペインのセクション。

ノート: チェック中 接続したらすぐに送信 つまり、インターネットに接続している場合、時間間隔ルールはシステムから送信するメッセージには適用されません。 送信は常にアクティブになります。
ステップ5: クリックしてください 送受信 起動するボタン グループの送受信 窓。 別の方法として、上記のすべてをスキップして使用することができます Ctrl + Alt + S このウィンドウを直接開きます。

ステップ6: 変更するグループを選択します。 グループは、それにリンクされたアカウントのセットによって定義されます。 すべてのアカウント グループはデフォルトで存在し、すべてのアカウントが含まれています。 独自のグループを作成し、そのグループに含めるアカウントを選択できます。
初めにすること、 N分ごとに自動送受信をスケジュールする ボックスをチェックする必要があります。 オフライン設定用のバージョンもありますので、ご理解いただければ幸いです。
適切と思われる時間間隔を変更します。

あなたは私が持っていることに気づいたに違いありません このグループを送受信に含める(F9) チェックしました。 つまり、いつでも簡単にヒットできます F9 すべてのアカウントをアドホックに同期します(時間間隔に関係なく)。 同じUIオプションを下の画像に示します。

結論
MS Outlookユーザーでない場合は、今すぐ理由があります。 これにより、同期プロセスが真に自動化され、ユーザー定義の頻度でも実行されます。 さらに、デスクトップ通知は、常に電子メールを把握するのに役立つすばらしい中断として機能します。