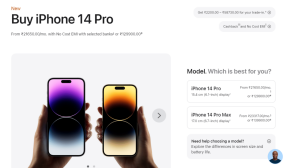MacでGoogleChromeが機能しない問題を解決する7つの方法
その他 / / January 24, 2022
AppleはMac上のSafariブラウザをかなりの差で改善しましたが、GoogleChromeは引き続きMacユーザーに好まれる選択肢です。 この問題は、Chromeブラウザが最初に機能しなくなったときに発生します。 Macで機能しないGoogleChromeを修正する方法は次のとおりです。

ほとんどのGTメンバーは、SafariよりもGoogleChromeを好みます。 タブグループ、ブラウザに精通していること、およびMacでの幅広い拡張機能のサポート。 ただし、アプリの信頼性は十分ではありません。 以下の手順を実行して、MacでChromeが期待どおりに機能しない問題を修正してください。
ガイディングテックについても
1. Macを再起動します
ほとんどのユーザーはMacを頻繁にシャットダウンしません。 彼らはMacをスリープ状態にして、数秒で使用できるようにしました。
アプリをスムーズに使用するには、macOSをときどきシャットダウンまたは再起動する必要があります。
メニューバーの小さなAppleアイコンをクリックします。 [再起動]を選択して、Macを再起動します。 Google Chromeを開いて、期待どおりに機能するかどうかを確認してください。

2. アクティビティモニターを使用する
GoogleChromeがすでにバックグラウンドで実行されている場合があります。 Google Chromeをもう一度開こうとすると、エラーが発生する場合があります。 アクティビティモニターを使用し、Google Chromeを閉じてから、再度開く必要があります。
ステップ1: Command + Spaceキーを押して、SpotlightSearchメニューを開きます。
ステップ2: アクティビティモニターを検索し、Returnキーを押します。
ステップ3: ActivityMonitoryアプリからGoogleChromeを見つけてクリックし、上部のxマークを押します。

3. RAMを解放する
ChromeがMacの問題で機能しないことは、8GBのRAMを搭載したMacBookで最も顕著です。 Google Chromeはリソースを大量に消費する可能性があることは誰もが知っています。バックグラウンドで複数のアプリやサービスを実行している場合、問題なくChromeを実行し続けるには8GBでは不十分です。
アクティビティモニターを使用して、RAM使用量の大部分を占めるアプリを確認し、それらを閉じることができます。
ステップ1: Macでアクティビティモニターを開きます。
ステップ2: デフォルトでは、CPUメニューが開きます。 [メモリ]タブに移動します。

ステップ3: 大量のRAMを使用しているアプリケーションとサービスを確認してください。
ステップ4: 不要なタスクやアプリをクリックして、上部のXマークを押します。

もう一度GoogleChromeを使用してみてください。正常に機能するはずです。
ガイディングテックについても
4. GoogleChromeデータを削除する
通常、ユーザーはChromeキャッシュを削除し、問題のある拡張機能をブラウザから削除することをお勧めします。 ただし、Chromeホームページにアクセスできないため、このトリックはここでは機能しません。
代わりに、Macの[ライブラリ]メニューからGoogle Chromeデータを削除して、再試行する必要があります。
ステップ1: MacでFinderを開きます。
ステップ2: メニューバーの[移動]をクリックして、[ライブラリ]を選択します(Shift + Command + Lキーを使用することもできます)。

ステップ3: オープンアプリケーションサポート。

ステップ4: Googleフォルダに移動します。

ステップ5: Chromeフォルダを削除します。

Macを再起動し、GoogleChromeに再度アクセスします。
5. GoogleChromeを再インストールします
それでもChromeがMacの問題に取り組んでいない場合は、問題を解決するために極端な対策を講じる必要があります。
Google Chromeブラウザーをアンインストールし、公式Webサイトから最新の安定したビルドをダウンロードすることについて話し合っています。
MacでFinderメニューを開き、[アプリケーション]メニューに移動します。 リストからGoogleChromeを見つけて、右クリックします。

Macで[ゴミ箱に移動]を選択し、ゴミ箱を空にします。 Google Chromeの公式ウェブサイトにアクセスして、Macに最新のChromeビルドをダウンロードします。
Mac用のGoogleChromeをダウンロードする
Googleアカウントのログイン情報を使用してサインインすると、ブラウザが履歴、ブックマーク、拡張機能、お気に入りの同期を開始します。 これで、ブラウザを使用できるようになります。
6. Google ChromeAlternativesをお試しください
macOSエコシステムは、有能なChromiumベースのGoogleChromeの代替品で満たされています。 スリープタブ、垂直タブ、 コレクション、 もっと。
Braveは、セキュリティとプライバシーを優先するもう1つのChromiumブラウザです。 これらの代替手段は、すべてのChrome拡張機能と完全に互換性があります。
ガイディングテックについても
7. インストールされている拡張機能を確認する
MacでGoogleChromeにアクセスできるようになったら、ブラウザにインストールされている拡張機能を確認する必要があります。
Google Chromeブラウザを開き、上部の[その他]メニューをクリックして、[その他のツール]を選択します。 [拡張機能]メニューを開き、リストから無関係な拡張機能を削除します。

一部は時代遅れで、開発者のサポートを失い、Chromeとの非互換性を開発し、MacのChrome機能を台無しにする可能性があります。
MacでGoogleChromeをお楽しみください
Google ChromeがMacで動作しないと、Safariを使用せざるを得なくなる場合があります。 切り替える前に、上記のトリックを試して、MacでChromeが応答しない問題を修正する必要があります。