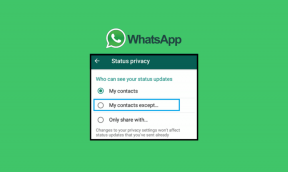Windowsでキーボード文字の繰り返し設定をカスタマイズする
その他 / / January 26, 2022

あなたを助ける多くのツールがありますが タイピング速度を向上させる、それは存在する唯一の方法です キーボードを使用すると効率的. ボードをより良くする別の方法は、ボードの設定をカスタマイズして、ボードの方法に慣れることです。 文字が繰り返される. それが何を意味するのか、そしてWindows7で設定を変更する方法を学びましょう。
まず第一に、キーボード設定ダイアログを起動する必要があります。 Windowsオーブアイコンをクリックして検索します キーボード。 結果セットからをクリックします キーボード 下に表示 コントロールパネル.

Theキーボードのプロパティ 下の画像が示すように、ウィンドウが開きます。 それらの各設定を確認してみましょう。

文字リピート遅延
偶然に、キーを長時間保持してしまうことがあります。 そしてその結果、私たちの文書はその保持された文字の数でいっぱいになります。 このような間違いを避けるために、キャラクターが繰り返し始めるまでの遅延を設定することができます。

カーソルを右から左にドラッグして、繰り返し遅延をそれぞれ増減します。 遅延は、キーを押したままにすると、最初の文字の後に2番目の文字を繰り返すプロセス(またはタイムギャップ)をインターセプトします。
キャラクターリピート率
リピート遅延は偶発的なキーストロークを回避するのに役立ちますが、リピートレートは、特定のキーを押しながら繰り返したい文字数を決定できるものです。

速度に基づいて、これらの文字が生成される速度をカスタマイズできます。速度が速いほど、文字数が多くなります。
それでも意味がわからない場合や、新しい設定をテストしたい場合は、テストセクションをクリックしてキーを押し続けることができます。 いくつかの組み合わせを試して、自分に最適な組み合わせを見つけてください。

提案: 設定はすべてのキー/キーストロークに適用されるため、カーソルの動きも確認することをお勧めします。 なぜなら、カーソルの動きに関しては、あなたが良いと思う設定が気に入らないかもしれないからです。 少なくとも、設定を初めて変更したときに経験したことです。
カーソルの点滅速度
まあ、これはタイピングの性質とは何の関係もありません。 意味がある場合は、カーソルの点滅動作を変更することを選択できます。 カーソルをすばやく見つけるのに役立つので、遅いレートが好きです。

より多くのキーボード設定で遊びたい場合は、次の場所に移動できます コントロールパネル->アクセスセンターの使いやすさ->キーボードを使いやすくします。

結論
完璧な設定を得るには、いくつかの組み合わせを試してみる必要がありました。 おそらく、あなたは同じことをする必要があるかもしれません。 そして、あなたが設定に精通したら、あなたの好みや提案を私たちと共有してください。 それは他の読者を助けるかもしれません。 タイピング体験をお楽しみください!
トップ画像クレジット: ジョンワード