オーディオサービスがWindows10を実行していない問題を修正する方法
その他 / / January 27, 2022
Windows 10と同じくらい素晴らしいのですが、オーディオサービスが実行されていないなど、多くの問題が発生することは確かです。 この問題により、PCは内蔵スピーカーを介して、さらには接続されたヘッドホンを介してサウンド出力を提供できなくなります。 それはによってマークされています 小さな赤い十字アイコン の右下隅に存在します タスクバーのスピーカーアイコン. この十字の上にマウスポインタを置くと、Windows10のエラーメッセージが表示されます。 オーディオサービスが実行されていません。 お気に入りのクリエイターの新しい動画をYouTubeで一気見する計画に、レンチを投げかける可能性があります。 Windows 10PCでエラーに応答しないWindowsオーディオサービスを修正するのに役立つ完璧なガイドをお届けします。
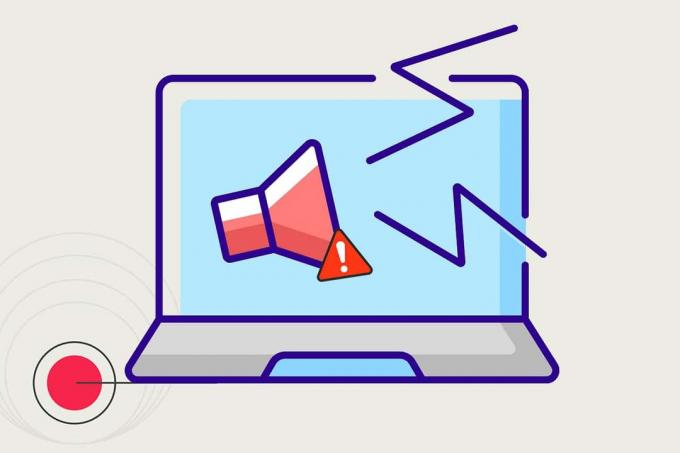
コンテンツ
- オーディオサービスがWindows10で実行されていない問題を修正する方法
- 予備チェック
- 方法1:オーディオトラブルシューターの再生を実行する
- 方法2:オーディオサービスを手動で開始する
- 方法3:サービスのログオン設定を変更する
- 方法4:ローカルアカウント構成を修正する
- 方法5:レジストリを編集する
- 方法6:オーディオドライバーを更新する
- 方法7:ドライバーの更新をロールバックする
オーディオサービスがWindows10で実行されていない問題を修正する方法
オーディオサービスエラーは、Windows 10ユーザーが非常によく発生するため、いくつかの解決策がすでに見つかっています。 あなたはについて読むことができます MicrosoftドキュメントのWindowsオーディオアーキテクチャ. この問題を引き起こす可能性のあるいくつかの理由は次のとおりです。
- この問題は、 非アクティブなWindowsオーディオサービス.
- サービスが予期せず停止したか、 起動時に開始できませんでした.
- 他のいくつかのケースでは、 オーディオドライバー または、ハードウェア自体に障害がある可能性があります。
この記事では、オーディオサービスがWindows10を実行していないことに関する問題を取り除くためのすべての方法について説明します。
予備チェック
- 先に進む前に、 PCを再起動します オーディオサービスの問題が蔓延しているかどうかを確認します。 一時的な不具合や不完全なシステム再起動が発生した場合、エラーが発生する可能性があります。
- また、試すことができます Windows10をセーフモードで起動する オーディオの問題がサードパーティのアプリケーションによって引き起こされていないことを確認します。 そうである場合は、そのようなアプリをアンインストールします。
- ただし、上記のエラーに対する最も簡単な解決策の1つは、単純に 音量を増減します. この気の利いたトリックがこの問題をどのように解決するかはまだ魅力的で不明ですが、多くのユーザーは実際にそれを使用してオーディオの問題を解決しています。 コンピュータの音量を調整するには、
1. クリックしてください スピーカーアイコン タスクバーで。

2. 次のをドラッグします ボリュームスライダー どちらの方向にも。
ノート: スライダーを左にドラッグすると音量が下がり、スライダーを右にドラッグすると音量が上がります。

それがあなたの幸運な日であり、あなたのようなコンピュータの神々である場合、赤十字は消え、オーディオ出力が戻ってきます。 そうでない場合は、恐ろしい赤十字が存在しなくなるまで、以下の解決策を次々に実行してください。
方法1:オーディオトラブルシューターの再生を実行する
Windows OSに組み込まれているネイティブのトラブルシューティングツールは、次のような一般的な問題が発生した場合に役立ちます。 オーディオサービスが実行されていません. これらのツールはPCをスキャンし、いくつかの事前定義されたトラブルシューティングアクションを実行するとともに、関連するすべての設定が適切に構成されていることを確認します。 オーディオトラブルシューティングを実行するには、
1. を押します Windowsキー、 タイプ コントロールパネル、をクリックします 開ける.
![[スタート]メニューを開き、「コントロールパネル」と入力します。 右側のペインで[開く]をクリックします。 オーディオサービスがWindows10を実行していない問題を修正する方法](/f/0c7aad00a24a35e30769e61b47700691.png)
2. セットする >大きなアイコンで表示 次に、をクリックします トラブルシューティング オプション。

3. クリック すべて表示 左ペインのオプション。
![コントロールパネルの[トラブルシューティング]メニューの左側のペインにある[すべて表示]オプションをクリックします。 オーディオサービスがWindows10を実行していない問題を修正する方法](/f/40ecad40242b282a31c90b18464a3ab2.png)
4. クリックしてください オーディオの再生 トラブルシューティングオプション サウンドの再生に関する問題を見つけて修正する.
![トラブルシューティングビューのすべてのメニューから[オーディオの再生]を選択します](/f/5b1e9e4473d782b56f9672fdc87907a1.png)
5. クリックしてください 高度 のオプション オーディオの再生 トラブルシューティング。

6. 次に、 自動的に修理を適用する オプションをクリックしてクリックします 次.
![[修復を自動的に適用する]オプションをオンにして、[オーディオの再生]トラブルシューティングの[次へ]ボタンをクリックします](/f/8d93773e09a88f8552ac03825b47f6af.png)
7. トラブルシューターが起動します 問題の検出。

8. フォローする 画面上の指示 問題を修正します。
また読む:Windows10を修正するオーディオデバイスがインストールされていない
方法2:オーディオサービスを手動で開始する
エラーを取り除くための最初のステップは、エラーメッセージ自体に記載されているアクションを実行することです。 に関してで オーディオサービスが実行されていません Windows 10のエラーメッセージで、上記のサービスをオンに戻すと、問題が解決する可能性があります。 サードパーティのアプリケーションやウイルスからの干渉、音声出力デバイスの突然の変更、またはPCの起動時に開始できなかったために、サービスの実行が停止した可能性があります。 これを修正するには、以下で説明するように、オーディオサービスの起動タイプを変更して再起動する必要があります。
1. ヒット Windows + Rキー 同時に開く 走る ダイアログボックス。
2. タイプ services.msc をクリックします わかった 打ち上げへ サービス マネジャー。
ノート: 別の方法でサービスアプリケーションを開きたい場合は、次の記事を確認してください。 Windows10でWindowsサービスマネージャーを開く8つの方法.
![services.mscと入力し、[OK]をクリックしてServicesManagerアプリケーションを起動します](/f/2a39ce02abb4f4f9336a8234800bb206.png)
3. クリック 名前 サービスをアルファベット順にソートするための列ヘッダー。
![[名前]をクリックしてサービスを並べ替えます。 オーディオサービスがWindows10を実行していない問題を修正する方法](/f/b2d88322caf119ea110b2001adf6687e.png)
4. クリック Windowsオーディオ サービスをクリックしてから、 サービスを再開します 左ペインに表示されるオプション。
![Windowsオーディオサービスを見つけてクリックし、左側のペインに表示される[再起動]オプションを選択します](/f/41146244ed806c2e22c277a7f410141e.png)
5. 次に、右クリックします Windowsオーディオ サービスと選択 プロパティ 示されているように。
![Windowsオーディオサービスを右クリックして、[プロパティ]を選択します](/f/629b8599ea78682b794c31250e3c7e67.png)
6. の中に 全般的 タブで、 スタートアップタイプ なので 自動 所定のドロップダウンメニューから。
![[全般]タブで、[スタートアップの種類]ドロップダウンリストをクリックし、[自動]を選択します。 オーディオサービスがWindows10を実行していない問題を修正する方法](/f/140b7bb789bd7c18d38330d5ca00ecc0.png)
7A。 また、 サービスステータス 読んだら 停止、 クリックしてください 始める 変更するボタン サービスステータス に ランニング.
7B。 ステータスが ランニング、次のステップに進みます。
![サービスステータスを確認してください。 [停止]と表示されている場合は、[スタート]ボタンをクリックします。 一方、ステータスが「実行中」の場合は、次の手順に進みます。](/f/33077e2f73aa95456c59fb5a9da42bb3.png)
8. クリック 申し込み 変更を保存してから、をクリックします わかった 終了するボタン。
![[適用]をクリックして変更を保存し、[OK]ボタンをクリックして終了します。](/f/52b3bb1c64d1d46743bc80b4e0251681.png)
9. 同様に、繰り返します ステップ4から7 すべてのために Windowsオーディオ関連サービス、つまり、
- Windowsオーディオエンドポイントビルダーサービス
- マルチメディアクラススケジューラサービス (存在する場合)
方法3:サービスのログオン設定を変更する
コンピュータに複数のアカウントがある場合、これらのアカウントが同じアクセス権を持っていないか、正しい構成を持っていない可能性があります。 オーディオサービスが特定のアカウントへのログオンを許可されていない場合は、問題が発生します Windowsオーディオサービスが応答しない 遭遇します。 この問題を解決する方法は次のとおりです。
1. Windowsを起動します サービス アプリ&に行く Windowsオーディオのプロパティ で指示されたように 手順1〜5 の 方法2.
2. ここで、に切り替えます ログオン タブ。
3. チェック ローカルシステムアカウント をクリックします 申し込み 変更を保存するには
![Windowsオーディオプロパティの[ログオン]タブでローカルシステムアカウントオプションを選択し、[適用]をクリックして変更を保存します](/f/26cae5cc70f1154cc968795e25f30235.png)
オーディオサービスが実行されていないかどうかを確認しますWindows10エラーが引き続き発生します。 もしそうなら、
4. の中に ログオン タブで、 このアカウント: とタイプ ローカルサービス 以下に示すように、隣接するテキストボックスに表示されます。
![はいの場合は、[ログオン]タブに移動し、[このアカウント]をクリックして、隣接するテキストボックスに「ローカルサービス」と入力します。 オーディオサービスがWindows10を実行していない問題を修正する方法](/f/ac7203791231c23837c2e3eeb4c9357c.png)
5. を埋める パスワード と パスワードを認証する 田畑。
![[このアカウント]を選択して[ローカルサービス]と入力し、Windowsオーディオプロパティの[ログオン]タブのパスワードフィールドに入力します](/f/a2ac9d380e25956c0564fe258957ff89.png)
6. クリック 適用> OK 変更を保存します。
また読む:Windows10でオーディオの途切れを修正する方法
方法4:ローカルアカウント構成を修正する
オーディオサービスの問題やローカルアカウントの不適切な設定は別として、 オーディオサービスが実行されていません エラー。 これらの設定ミスは、コマンドプロンプトから次のように修正できます。
1. ヒット Windowsキー、 タイプ コマンド・プロンプト をクリックします 管理者として実行.
![[スタート]メニューを開き、「コマンドプロンプト」と入力して、右側のウィンドウで[管理者として実行]をクリックします](/f/4e42dadd4adaae6500e1c21429503e2c.png)
2. 入力してヒット 入力 以下のコマンドを次々に実行し、問題が解決するかどうかを確認します。
net localgroup Administrators / add networkservicenet localgroup Administrators / add localserviceSC config Audiosrv start = autoREG ADD "HKLM \ SYSTEM \ CurrentControlSet \ Services \ Audiosrv" / V start / T REG_DWORD / D 2 / F secedit / configure / cfg%windir%\ inf \ defltbase.inf / db defltbase.sdb / verbose

方法5:レジストリを編集する
誤って構成されたローカルアカウントと同様に、誤って構成されたWindowsレジストリエントリもオーディオサービスエラーを引き起こす可能性があります。
ノート: 事故により多くの問題が発生する可能性があるため、レジストリを変更する場合は十分に注意してください。
1. 押す Windowsキー+ Rキー 開く 走る ダイアログボックス。
2. タイプ regedit、 とヒット 入力 起動するためのキー レジストリエディタ 応用。
![[ファイル名を指定して実行]コマンドボックスに「regedit」と入力し、[OK]をクリックします。 オーディオサービスがWindows10を実行していない問題を修正する方法](/f/76d20e5cf83800b3a93acbed47f72ced.png)
3. 以下をナビゲートします 道:
HKEY_Local_Machine \ System \ CurrentControlSet \ Services \ AudioEndPointBuilder \ Parameter
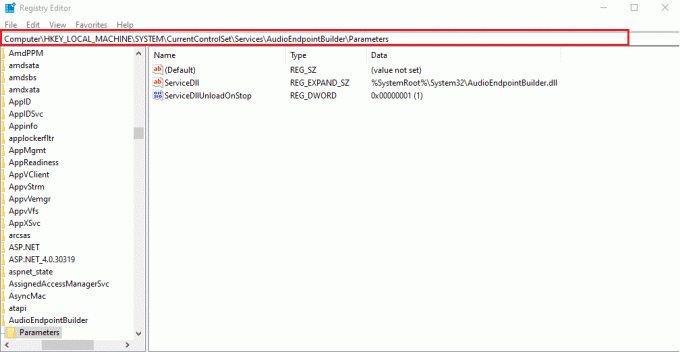
4A。 ここ、 データ の列 ServiceDll 次のように読む必要があります:
%SystemRoot%\ System32 \ AudioEndPointBuilder.dll

4B。 そうでない場合は、実装してデータ値を手動で変更する必要があります ステップ5〜7.
5. 右クリック ServiceDll と選択します 変更 以下に示すように。
![Service.dllを右クリックし、レジストリエディタで[変更]オプションを選択します](/f/577ef62c92764f505d63744e6da9ec45.png)
6. 慎重に入力してください %SystemRoot%\ System32 \ AudioEndPointBuilder.dll をクリックします わかった.
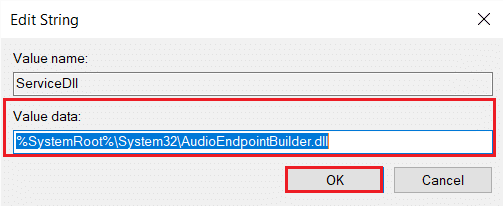
7. 再起動あなたのPC これらの変更を有効にします。
また読む:Windows10ボリュームコントロールが機能しない問題を修正
方法6:オーディオドライバーを更新する
多くの場合、この問題の原因は古いドライバーである可能性があります。 エラーがドライバーに関連している場合は、オーディオドライバーを更新し、Windowsかどうかを確認します オーディオサービスが応答しない 問題が修正されたかどうか。
1. クリック 始める、 タイプ デバイスマネージャ、およびヒット キーを入力してください.
![[スタート]メニューで、検索バーに「デバイスマネージャ」と入力して起動します。](/f/65df4ac762e33250e5b0bb5a9b14e878.png)
2. ダブルクリック サウンド、ビデオ、およびゲームのコントローラー 拡大するために。

3. を右クリックします オーディオドライバー (例えば。 Realtek High Definition Audio)を選択します プロパティ.
![オーディオカードを右クリックして、[プロパティ]を選択します。 オーディオサービスがWindows10を実行していない問題を修正する方法](/f/74cf24692278f905d585c7fa2e0ed965.png)
4. に移動します 運転者 タブをクリックしてクリックします ドライバーの更新
![[ドライバーの更新]をクリックします](/f/55e360fda58bcf3ea44fce58d6c25561.png)
5. 選ぶ ドライバーを自動的に検索. Windowsは、PCに必要なドライバーを自動的に検索し、インストールします。
![[ドライバーを自動的に検索]を選択します](/f/7e7b909e0015a85b0060fbb832fa56fc.png)
6. クリック 選ぶ プロセスを終了した後、 PCを再起動します 一度行われた。
ノート: クリックすることもできます WindowsUpdateで更新されたドライバーを検索する に連れて行ってくれます 設定 最近のWindowsアップデートでドライバーを検索します。
![注:[Windows Updateで更新されたドライバーを検索]をクリックすると、[設定]に移動し、最近のWindows更新を検索できます。](/f/171b61874125707d14c12b3c12e8cd6a.png)
方法7:ドライバーの更新をロールバックする
新しいシステムアップデートをインストールした後にオーディオの問題が発生し始めた場合は、アップデートによってオーディオドライバが破損したり、オーディオカードと互換性がなくなったりする可能性があります。 これらの誤動作しているドライバーを新しいドライバーファイルのセットに置き換えると、オーディオサービスがWindows10を実行していないという問題が解決するはずです。
1. 案内する デバイスマネージャ>サウンド、ビデオ、およびゲームコントローラ>オーディオドライバのプロパティ に示すように 方法6.
![オーディオカードを右クリックして、[プロパティ]を選択します。 オーディオサービスがWindows10を実行していない問題を修正する方法](/f/74cf24692278f905d585c7fa2e0ed965.png)
2. に移動します 運転者 タブをクリックし、をクリックします ドライバーのロールバック ボタン。
ノート: ボタンがグレー表示されているか使用できない場合は、それぞれのドライバーの更新がインストールされていないことを意味します。
![High DefinitionAudioプロパティの下で[Rollbackdrivers]をクリックします](/f/1e9b41bd493674a916101264c0d4bf45.png)
3. の中に ドライバーパッケージのロールバック、理由を教えてください なぜロールバックするのですか? をクリックします はい ドライバーの更新をロールバックします。
![ドライバーをロールバックする理由を指定し、ドライバーパッケージのロールバックウィンドウで[はい]をクリックします](/f/a0532e5553b494dbd296d07c35115452.png)
4. 再起動Windows 10 PC システムの起動後に適切なドライバが自動的にインストールされるようにします。
おすすめされた:
- XboxOneを修正してサインアウトし続ける方法
- Windows11の低マイク音量を修正
- NVIDIA Virtual Audio Device Wave Extensibleとは何ですか?
- 1つのAirPodを他のAirPodよりも大きく修正する
うまくいけば、上記の解決策の1つが解決しました オーディオサービスはWindows10を実行していません 問題。 この問題についてさらにサポートが必要な場合は、以下のコメントセクションからご連絡ください。

Elonは、TechCultのテクニカルライターです。 彼は約6年間ハウツーガイドを執筆しており、多くのトピックをカバーしています。 彼は、Windows、Android、および最新のトリックとヒントに関連するトピックをカバーするのが大好きです。
Techcultについて
Techcultは、Windows、Mac、Linux、Android、iOS向けのガイドとハウツーヒントの次世代の目的地です。 私たちの目標は、テクノロジーに関連するすべてのものをシンプルで親しみやすい言葉で説明することです。



