Windows10でファイルエクスプローラーが応答しない問題を修正
その他 / / January 27, 2022
The デフォルトのファイル管理ツール Windowsオペレーティングシステムでは、ファイルエクスプローラーです。 ファイルエクスプローラーという名前のこの組み込みアプリケーションを使用すると、 検索、名前変更、追加、または削除 ファイルとフォルダ。 ファイルエクスプローラーを開いているときに、Windowsエクスプローラーが機能しなくなったか、Windowsエクスプローラーが応答しないことを示すメッセージが表示される場合があります。 また、画面がちらつく場合があります。 多くの場合、ファイルエクスプローラーの動作が遅すぎるため、ユーザーが異なるフォルダー間を移動する作業が面倒になります。 Windows 10でファイルエクスプローラーが応答しない問題を解決するための解決策を探している場合は、このガイドが役立ちます。
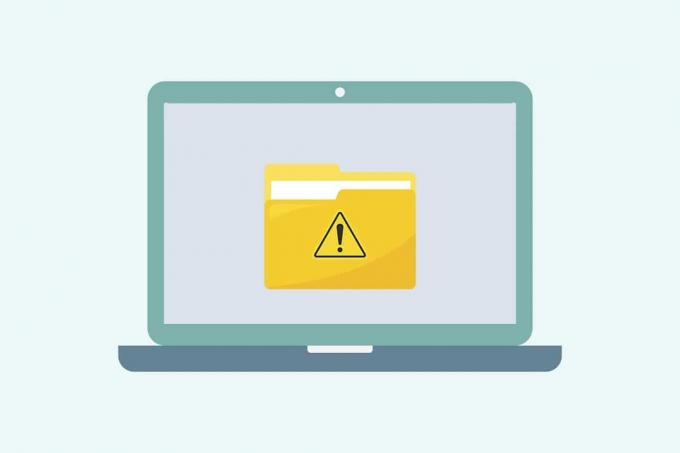
コンテンツ
- Windows10ファイルエクスプローラーが応答しない問題を修正する方法。
- 上級者向けのヒント:ファイルエクスプローラーが応答しない理由を特定する
- 方法1:Windowsエクスプローラーを再起動します
- 方法2:プレビューペインと詳細ペインを無効にする
- 方法3:一時ファイルを削除する
- 方法4:Windowsのハードウェアとデバイスのトラブルシューティングを行います。
- 方法5:Windowsメモリ診断ツールを実行します。
- 方法6:ファイルエクスプローラーの履歴をクリアする
- 方法7:ファイルエクスプローラーのオプションをリセットする
- 方法8:このPCでファイルエクスプローラーを開く
- 方法9:検索インデックスを再構築する
- 方法10:表示設定を変更する
- 方法11:グラフィックスドライバーを更新する
- 方法12:SFCおよびDISMスキャンを実行する
- 方法13:ローカルユーザーアカウントでログインする
- 方法14:マルウェアスキャンを実行する
- 方法15:WindowsOSを更新します。
- 方法16:更新をロールバックする
直し方 ウィンドウズ10 ファイルエクスプローラーが応答しない
以下にリストされているのは、 ファイルエクスプローラーが応答しない Windows 10 PCの場合:
- 古いWindowsバージョン
- システムドライブにスペースがありません
- 破損したオペレーティングシステムファイル
- ウイルスまたはマルウェア攻撃
- 古いまたは破損したビデオカードドライバ
- RAMまたはROMエラー
- Microsoftログインアカウントの問題
- Windows検索バーの問題
- 過度のコンテキストメニュー項目
上級者向けのヒント:ファイルエクスプローラーが応答しない理由を特定する
次のように信頼性履歴を使用して、ファイルエクスプローラーがエラーに応答しない原因を見つけます。
1. クリック 始める、 タイプ 信頼性の履歴を表示する、次にを押します キーを入力してください.

2. Windowsが生成するまで待ちます コンピューターの信頼性と問題の履歴を確認する 報告する。
3. クリックしてください 最新の日付 エラーが発生したときとチェック 信頼性の詳細.

4. ここで、あなたは見ることができます Windowsエクスプローラが動作を停止しました まとめ。

5. クリック 技術的な詳細を表示 エラーの完全な詳細を表示するオプション。
ノート: 特定のソリューションを実装する前に、システムをクリーンブートすることをお勧めします。 これにより、重要なファイルとプログラムのみが読み込まれ、Windows10でファイルエクスプローラーが応答しないなどの問題を引き起こしているMicrosoft以外のアプリを特定するのに役立ちます。 ガイドを読む ここでWindows10でクリーンブートを実行します.
方法1:Windowsエクスプローラーを再起動します
タスクを終了または再開すると、上記の問題を解決するのに役立ちます。 次の手順に従って、以前はファイルエクスプローラーと呼ばれていたファイルエクスプローラーを再起動します ウィンドウズ・エクスプローラ、タスクマネージャーから:
1. ヒット Ctrl + Shift + Escキー 同時に起動する タスクマネージャー.
2. の中に プロセス タブ、右クリック ウィンドウズ・エクスプローラ をクリックします 再起動 以下に示すように。

方法2:プレビューペインと詳細ペインを無効にする
多くの場合、[プレビュー]ペインと[詳細]ペインが有効になっていると、ファイルエクスプローラーを開くときに問題が発生する可能性があります。 これらのペインを無効にするには、以下の手順に従います。
1. 押す Windows + Eキー 一緒に開く ファイルエクスプローラー.
2. クリック 意見 図のようにメニューバーに表示されます。
![メニューバーの[表示]をクリックします。](/f/d197ee4ae852ad7f0b629cc7e65305da.png)
3. を確認してください プレビューペイン と 詳細ペイン オプションは無効になっています。
![[プレビュー]ペインと[詳細]ペインが無効になっていることを確認します。](/f/f8b0327f38efeaf2da032121cc2556df.png)
また読む:Windows10ファイルエクスプローラーからOneDriveを削除する方法
方法3:一時ファイルを削除する
デバイスには、ファイルエクスプローラーのプロセスとサービスを正しく実行するための十分なディスク容量が必要です。 ディスク容量が不足していることも、この問題の原因の1つである可能性があります。 所定の手順に従って一時ファイルを削除し、メモリスペースを解放します。
1. を押します Windows + Rキー 同時に開く 走る ダイアログボックス。
2. タイプ %temp% とヒット キーを入力してください 開く AppDataローカル温度 フォルダ。
![[ファイル名を指定して実行]コマンドボックスを開きます。](/f/f67aae46e5ca98f9e64ba4f896c24e12.png)
3. 押す Ctrl + Aキー 一緒に不要なファイルをすべて選択し、を押します Shift + Delキー それらを完全に削除するために一緒に。
ノート: 一部のファイルは使用中のため削除できないため、スキップできます。

方法4:Windowsのハードウェアとデバイスのトラブルシューティング
Windowsは、マイナーな問題を修正するための組み込みのトラブルシューティングツールをユーザーに提供します。 したがって、ハードウェアとデバイスのトラブルシューティングを実行して、Windows10の問題でファイルエクスプローラーが応答しない問題を解決してみてください。
ノート: さらに、より多くのスペースを空けるために、上のガイドを読んでください Windows10でWinセットアップファイルを削除する方法.
1. を起動します 走る 前と同じようにダイアログボックス。 タイプ msdt.exe -id DeviceDiagnostic とヒット 入力 開くには ハードウェアとデバイストラブルシューティング.

2. クリックしてください 高度 示されているように、オプション。
![ハードウェアとデバイスのトラブルシューティングの[詳細設定]オプションをクリックします](/f/aa3257512dc3f0e0b4336edafa36410e.png)
3. チェックしてください 自動的に修理を適用する オプションをクリックしてクリックします 次.
![ハードウェアとデバイスのトラブルシューティングで[修復を自動的に適用する]オプションをオンにして、[次へ]をクリックします。 Windows10でファイルエクスプローラーが応答しない問題を修正する方法](/f/b33eb794338e8567212d2c848db5ddd2.png)
4. クリック 次 続行します。
![[次へ]をクリックして続行します](/f/d9ce626f130269e64dd91c0939df9a7d.png)
5. トラブルシューティングが実行されます。 問題が検出されると、次の2つのオプションが表示されます。
- この修正を適用する
- この修正をスキップします。
![[この修正を適用]をクリックし、解決した後、PCを再起動します。 Windows10でファイルエクスプローラーが応答しない問題を修正する方法](/f/a162925dfad58293b76236d27edf926b.png)
6. ここで、をクリックします この修正を適用する、 と 再起動あなたのPC.
また読む:Windows10で外付けハードドライブを取り出す方法
方法5:Windowsメモリ診断ツールを実行する
メモリカードに問題があると、ファイルエクスプローラにも問題が発生します。 次のように、Windowsメモリ診断ツールを使用して診断および修正できます。
1. クリック 始める、 タイプ Windowsのメモリ診断 を押して キーを入力してください.

2. クリック 今すぐ再起動して問題を確認してください(推奨) 強調表示されているオプション。
![[今すぐ再起動]をクリックして、推奨される問題を確認します。](/f/41c8d969b4c8a5b4879513e68f4e5bf0.png)
3. 起動後、起動してみてください ファイルエクスプローラー.
方法6:ファイルエクスプローラーの履歴をクリアする
ファイルエクスプローラーで訪問したすべての場所が保存されます。 このキャッシュをクリアすると、次のようにWindows10の問題でファイルエクスプローラーが応答しない問題を修正するのに役立ちます。
1. ヒット Windowsキー、 タイプ コントロールパネル、をクリックします 開ける.
![[スタート]メニューを開き、「コントロールパネル」と入力します。 右側のペインで[開く]をクリックします。](/f/0c7aad00a24a35e30769e61b47700691.png)
2. セットする 見る者: なので 大きなアイコン と選択します ファイルエクスプローラーのオプション リストから。
![[表示方法]オプションが[大きいアイコン]に設定されていることを確認します。 [ファイルエクスプローラーオプション]を選択します。](/f/51f542e9c5808a3337049f68e9f2a0d5.png)
3. [全般]タブで、 プライバシー セクションをクリックしてクリックします クリア 対応するボタン ファイルエクスプローラーの履歴をクリアする.
![[ファイルエクスプローラーの履歴をクリア]の横にある[クリア]をクリックします。 Windows10でファイルエクスプローラーが応答しない問題を修正する方法](/f/8466fca9e7abf0b92a4860b02cb829f4.png)
4. 次に、をクリックします わかった これらの変更を保存します。
![[OK]をクリックします。](/f/bfe0ac9a93e36a7f2181dec423f34b1c.png)
また読む:Windows11で管理者としてファイルエクスプローラーを実行する方法
方法7:ファイルエクスプローラーのオプションをリセットする
最近ファイルエクスプローラーのオプションを変更した場合は、Windows10ファイルエクスプローラーが右クリックの問題に応答しない可能性もあります。 エクスプローラーとフォルダーのオプションをリセットする方法は次のとおりです。
1. 発売 コントロールパネル に行きます ファイルエクスプローラーのオプション で指示されたように 方法6.
![[表示方法]オプションが[大きいアイコン]に設定されていることを確認します。 [ファイルエクスプローラーオプション]を選択します。](/f/51f542e9c5808a3337049f68e9f2a0d5.png)
2. ここで、 全般的 タブをクリックします デフォルトに戻す 強調表示されているボタン。

3. 次に、に切り替えます 意見 タブ。
![[表示]タブに移動します。 Windows10でファイルエクスプローラーが応答しない問題を修正する方法](/f/59f17e070ca5a8a6e970a8cc5e1766da.png)
4. クリック フォルダをリセット、次にクリックします はい 描かれているように確認します。
![[フォルダのリセット]をクリックして、[はい]をクリックします。](/f/f55154a605f1895676082661e8d5a8c4.png)
5. 最後に、をクリックします 申し込み 変更を保存してクリックするには わかった 出る。
![[適用]をクリックして変更を保存し、[OK]をクリックして終了します。 Windows10でファイルエクスプローラーが応答しない問題を修正する方法](/f/bbaf61b932ec637ddc39493c7b9a074a.png)
方法8:このPCでファイルエクスプローラーを開く
ファイルエクスプローラーの履歴をクリアしても問題が解決しない場合は、このPCでファイルエクスプローラーを開きます。 以下の手順に従ってください。
1. 繰り返しますが、 コントロールパネル>ファイルエクスプローラーのオプション に示すように 方法6.
2. 下 全般的 タブ、 ファイルエクスプローラーを開いて次の操作を行います。 ドロップダウン選択 このPC オプション。
![[全般]タブの[ファイルエクスプローラーを開く]ドロップダウンで、[このPC]を選択します](/f/a300362a04ae5b2e2b3d8e5021cfa003.png)
3. クリック 適用>わかった 変更を保存します。
![[適用]、[OK]の順にクリックします。](/f/57f2ca57d5e91cfdaf76f78b5d4810c2.png)
また読む:Windows10のスタートメニュー検索が機能しない問題を修正
方法9:検索インデックスを再構築する
ファイルエクスプローラーはWindowsサーチと統合されています。 したがって、Windows Searchに問題があると、ファイルエクスプローラーに問題が発生します。 この方法に従って、Windows10で検索インデックスを再構築します。
ノート: としてPCにログインしていることを確認してください 管理者.
1. 開ける コントロールパネル とセット >大きなアイコンで表示.
2. 次に、 インデックス作成オプション 示されているようにリストから。
![リストから[インデックス作成オプション]を選択します。 Windows10でファイルエクスプローラーが応答しない問題を修正する方法](/f/e3363b2a03514bb2d5e2997ea24ce516.png)
3. クリックしてください 高度 ボタン。
![[詳細]ボタンをクリックします。](/f/8184f02ae58ca4797d85b22188373d4e.png)
4. 今、をクリックします 再構築 の中に インデックス設定 タブ。
![次に、[再構築]をクリックします。](/f/669c41f4b9d8a6ef2533bde34406c77a.png)
5. クリック わかった 確認するために。
![[OK]をクリックして確認します。 Windows10でファイルエクスプローラーが応答しない問題を修正する方法](/f/cae6efd68b68bef9a10b01550919409d.png)
6. PCを再起動します 問題なく動作するはずなので、ファイルエクスプローラーを開いてみてください。
方法10:表示設定を変更する
フォントサイズやタイプなどの表示設定を変更すると、ファイルマネージャが応答しなくなる可能性もあります。 表示設定を変更するには、以下の手順に従ってください。
1. ヒット Windows + Iキー 同時に開く 設定.
2. クリック システム 図のように、設定タイル。
![[システム]を選択します。](/f/8e5cbc50540c11c285364ac228db1351.png)
3. の中に スケールとレイアウト セクション、選択 おすすめされた 次のセクションのオプション。
- テキスト、アプリ、その他のアイテムのサイズを変更する
- ディスプレー解像度
![[スケールとレイアウト]セクションで、以下に示すように、[テキスト、アプリ、その他のアイテムのサイズと表示解像度の変更]で推奨オプションを選択します。](/f/0d29b7b7cd2bd154277dd6ef30f0ce7b.png)
4. 次に、をクリックします 事前スケーリング設定
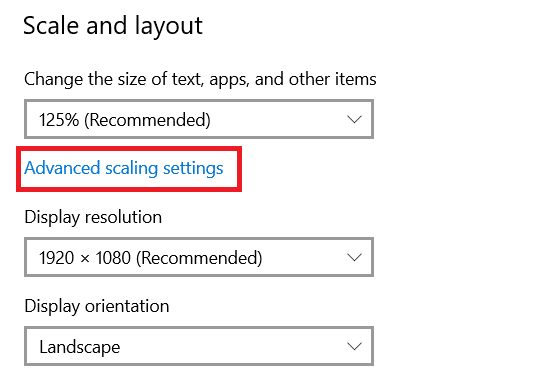
5. ここで、下の値をクリアします カスタムスケーリング をクリックします 申し込み.
![カスタムスケーリングの値をクリアして、[適用]をクリックします。](/f/61d28df0ecdecdf4de3efedf8b505e1c.png)
また読む:PCの電源がオンになったが、表示されない問題を修正
方法11:グラフィックスドライバーを更新する
古くなった、または破損したビデオドライバが、表示の問題の原因である可能性があります。 これにより、ファイルエクスプローラーがWindows7または10の問題に応答しなくなります。 グラフィックドライバを更新するには、次の手順に従います。
1. クリック 始める、 タイプ デバイスマネージャ、およびヒット キーを入力してください.
![[スタート]メニューで、検索バーに「デバイスマネージャ」と入力して起動します。](/f/65df4ac762e33250e5b0bb5a9b14e878.png)
2. ダブルクリック ディスプレイアダプター それを拡張します。
![[ディスプレイアダプタ]をダブルクリックして展開します。 Windows10でファイルエクスプローラーが応答しない問題を修正する方法](/f/9e43b4ceedc0af7f3b86590a29d5f847.png)
3. 右クリック ビデオドライバー (例えば。 インテル(R)UHDグラフィックス)を選択します ドライバーを更新する 以下に示すように。
![ビデオデバイスを右クリックして、[ドライバーの更新]を選択します。](/f/56dd89a246eae2faff92222b92decb21.png)
4. 次に、をクリックします ドライバーを自動的に検索 示されているように。
![[ドライバーを自動的に検索]をクリックします。 Windows10でファイルエクスプローラーが応答しない問題を修正する方法](/f/9845e39a826060e2cb120584e651723b.png)
5A。 ドライバーがすでに更新されている場合は、 お使いのデバイスに最適なドライバーはすでにインストールされています.

5B。 ドライバーが古くなっている場合は、 自動的に更新. 最後に、 PCを再起動します.
方法12:SFCおよびDISMスキャンを実行する
オペレーティングシステムファイルのいずれかが破損または欠落している場合、ファイルエクスプローラーなどのWindows機能が実行に失敗する可能性があります。 Windows 10でシステムファイルを修復すると、ファイルエクスプローラーが応答しないなどのほとんどの問題が解決されます。
1. ヒット Windowsキー、 タイプ コマンド・プロンプト をクリックします 管理者として実行.
![[スタート]メニューを開き、「コマンドプロンプト」と入力して、右側のウィンドウで[管理者として実行]をクリックします。](/f/129a3c760ed82606991c7c7b0dc88f24.png)
2. クリック はい の中に ユーザーアカウント制御 促す。
3. タイプ sfc / scannow を押して キーを入力してください システムファイルチェッカースキャンを実行します。

ノート: システムスキャンが開始され、完了するまでに数分かかります。 その間、他のアクティビティを続行できますが、誤ってウィンドウを閉じないように注意してください。
スキャンが完了すると、いずれかのメッセージが表示されます。
- Windows ResourceProtectionは整合性違反を検出しませんでした
- Windows ResourceProtectionは要求された操作を実行できませんでした
- Windows Resource Protectionは破損したファイルを検出し、正常に修復しました
- Windows Resource Protectionは破損したファイルを検出しましたが、それらの一部を修正できませんでした
4. スキャンが終了したら、 再起動あなたのPC.
エラーが発生していないか確認してください。 はいの場合は、次の手順に従ってDISMスキャンを実行します。
5. もう一度、起動します 管理者としてのコマンドプロンプト 与えられたコマンドを次々に実行します。
dism.exe / Online / cleanup-image / scanhealthdism.exe / Online / cleanup-image / restorehealthdism.exe / Online / cleanup-image / startcomponentcleanup
ノート: DISMコマンドを正しく実行するには、インターネット接続が機能している必要があります。

また読む:Windows11でインデックス作成オプションを構成する方法
方法13:ローカルユーザーアカウントでログインする
Microsoftアカウントに問題があると、ファイルエクスプローラーが応答しない問題が発生する可能性もあります。 次のようにローカルユーザーアカウントを使用してログインします。
1. Windowsを起動します 設定 クリック アカウント 示されているように、タイル。
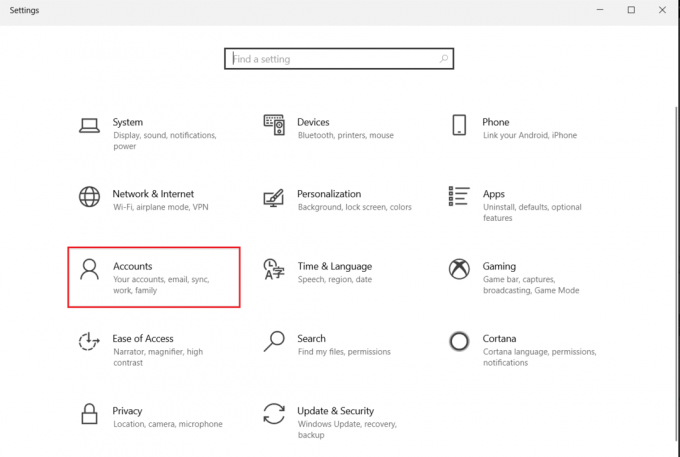
2. クリックしてください 代わりにローカルアカウントでサインインしてください.

3. クリックしてください 次 のボタン ローカルアカウントに切り替えてもよろしいですか 窓。
![[次へ]をクリックします。ローカルアカウントウィンドウに切り替えますか?](/f/1e995c517955d929776bfbaacf526a46.png)
4. 入力します WindowsセキュリティPIN 検証します。

5. 次に、ローカルアカウント情報を入力します。 ユーザー名、新しいパスワード、パスワードの確認とパスワードのヒント をクリックします 次.
![ローカルアカウント情報を入力し、[次へ]をクリックします](/f/c6b01a637b3c20baab2234e8e8bfd41e.png)
6. クリック サインアウトして終了 強調表示されているボタン。
![[サインアウト]をクリックして、[ローカルアカウントウィンドウに切り替える]で終了します](/f/e6ab054a38a9ef9c4331acee118d786e.png)
7. 新しく作成したものを使用してサインインします ローカルアカウント 起動します ファイルエクスプローラー.
方法14:マルウェアスキャンを実行する
場合によっては、ウイルスやマルウェアによってファイルエクスプローラーが機能しなくなることもあります。 マルウェアスキャンを実行するには、次の手順に従います。
1. 打つ Windows + Iキー 同時に起動する 設定.
2. ここで、をクリックします アップデートとセキュリティ 示されている設定。
![[設定]の[更新とセキュリティ]をクリックします](/f/eb9fa0a50d080362011f55083ad7d523.png)
3. に移動 Windowsセキュリティ 左ペインにあります。
![左側のウィンドウで[Windowsセキュリティ]に移動します](/f/24bf1aa0a7d6ab8d83189f8dd3293195.png)
4. クリックしてください ウイルスと脅威の保護 右ペインのオプション。

5. クリックしてください クイックスキャン マルウェアを検索するためのボタン。

6A。 スキャンが完了すると、すべての脅威が表示されます。 クリック アクションの開始 下 現在の脅威.
![[現在の脅威]の下の[アクションの開始]をクリックします。 Windows10でファイルエクスプローラーが応答しない問題を修正する方法](/f/174a2a6640dcee64917469b8df23387f.png)
6B。 デバイスに脅威がない場合、デバイスは 現在の脅威はありません アラート。

また読む:Windows10でユーザーアカウントを有効または無効にする
方法15:WindowsOSを更新する
Windowsを更新すると、Windows10ファイルエクスプローラーがエラーに応答しない問題を修正するのに大いに役立ちます。
1. 案内する Windowsセキュリティ>アップデートとセキュリティ に示すように 方法14.
2. の中に Windows Update タブをクリックします アップデートを確認する ボタン。
![[更新を確認]ボタンをクリックします。 Windows10でファイルエクスプローラーが応答しない問題を修正する方法](/f/fbaa4fe6f29ace6dfd8a490a276a05d1.png)
3A。 新しいアップデートが利用可能な場合は、をクリックします 今すぐインストール と PCを再起動します それを実装します。

3B。 それ以外の場合、Windowsが最新の場合は、次のように表示されます。 あなたは最新です メッセージ。

また読む:WindowsUpdateエラー0x80070005を修正
方法16:更新をロールバックする
新しい更新により、ファイルエクスプローラーがデバイスのWindows7 / 10の問題に応答しない場合があります。 この問題を修正するには、次のようにWindowsUpdateをロールバックする必要があります。
1. 案内する 設定 > アップデートとセキュリティ 前に示したように。
2. の中に Windows Update、 クリックしてください 更新履歴を表示する.
![Windows Updateで、[更新履歴の表示]をクリックします。](/f/cf3ba4458ac66e1835a929f49ad58cb9.png)
3. クリック アップデートをアンインストールする.
![[更新のアンインストール]をクリックします](/f/5d0ecf05f2fd62ac04dab88f14e7d399.png)
4. Microsoft Windowsの最新の更新プログラムを選択します(たとえば、 KB5007289)をクリックします アンインストール 強調表示されたボタン。
![Microsoft Windowsの最新の更新プログラムを選択し、[アンインストール]をクリックします](/f/b9869f7f1e4ba830fd604b1acd5e4d9c.png)
5. ついに、 再起動Windows 10 PC.
よくある質問(FAQ)
Q1。 PCをリセットすると、ファイルエクスプローラーが応答しない問題を修正できますか?
回答 はい、この方法は問題の修正に役立ちます。 ただし、リセットする前に、必ずファイルをバックアップしてアプリケーションをインストールしてください。 あなたは選ぶことができます 私のファイルを保管してください リセット中のオプションですが、このオプションはインストールされているアプリケーションと設定を削除します。

Q2。 リカバリモードを使用してPCを復元すると、ファイルエクスプローラーが応答しない問題を修正するのに役立ちますか?
回答 はい、この問題の解決に役立ちます。 PCのリセットと同様に、インストールされているすべてのアプリケーションとゲームが削除されます。 ファイルをリセットする前に、必ずファイルをバックアップしてアプリケーションをインストールしてください。

したがって、次のことをお勧めします システムの復元ポイントを作成する 定期的。
おすすめされた:
- Windows11でウェイクアップパスワードを無効にする方法
- オーディオサービスがWindows10を実行していない問題を修正する方法
- Windows10のタッチスクリーンが機能しない問題を修正する方法
- StartupCheckLibrary.dll行方不明のエラーを修正する方法
このガイドがお役に立てば幸いです Windows10でファイルエクスプローラーが応答しない問題を修正. 上記のどの方法がこの問題の解決に役立ったかをお知らせください。 下のコメントセクションに質問や提案をドロップしてください。

ピートはTechCultのシニアスタッフライターです。 ピートはすべてのテクノロジーが大好きで、熱心なDIY家でもあります。 彼は、インターネット上でハウツー、機能、およびテクノロジーガイドを作成した10年の経験があります。



