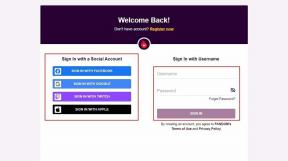Windowsソフトウェア用に独自のパーソナライズされた実行コマンドを作成する
その他 / / January 28, 2022
あなたが覚えているなら、最近私たちはのリストを作成しました 15Windows実行コマンド これは一般的には知られていませんが、WindowsPCユーザーの日常生活で非常に役立ちます。 コマンドは、それらの「深く埋もれた」アプリケーションを立ち上げるためのあなたの努力を減らしたに違いありません。 しかし、私たちが話し合ったコマンドは、ほとんどがWindowsアプリケーションを起動するためのシステムコマンドでした。 ユーザーがインストールしたプログラムはどうですか?
それらのいくつかはそれらに関連付けられたコマンド(またはエイリアス)を持っており、それはそれを知ることの問題です。 たとえば、コンピュータにAdobe Readerがインストールされている場合は、を押すと同じものを起動できます。 Win + R そしてキーイング AcroRd32 (インストールパックによって異なる場合があります)。 ただし、覚えるのが難しいコマンド。

興味深いことに、Windowsには、これらのコマンドを変更して、覚えやすいエイリアスに置き換えることができる機能があります。 さらに、独自のコマンドを追加して、頻繁に使用するアプリケーションに関連付けることができます。 確かに、(ショートカットの)デスクトップの乱雑さを取り除き、 より多くの画面スペースを得る.
と呼ばれるツールを使用します Win + Rエイリアスマネージャー これをすべて行うために。
だから、ここに行きます。 アプリケーションをダウンロードし、ファイルを解凍します。 インストールプロセスを実行する必要はありません。 exeファイルを実行するだけです。

インターフェイスには、エイリアスとして使用できるコマンドのリストが表示されます。 これらはシステムコマンドではなく、おそらくコマンドを知らないアプリケーションのリストです。 それらが機能しているかどうかを確認するために、いくつか実行してみてください。
いずれにせよ、コマンド名が気に入らない場合は、使いやすいように変更できます。 をクリックするだけです 編集 アイコンとブラケットを一緒に新しいエイリアス。 たとえば、MS WORD(WINWORD)の存在が気に入らなかったので、次のように変更しました。 マイクロソフトワード.

同じように、コマンドを追加しました KMプレーヤー 私はそれを非常に頻繁に使用し、デフォルトがなかったためです。 私はそれを介してそれをしました 追加 ボタン。

名前を付け、exeの場所を参照して、アプリケーションをリンクしました。

新しいコマンドを追加したり、既存のコマンドを編集したりするときに、コマンドを使用できるようにすることができます。 システム全体または特定のプロファイル チェックボックスを介して。 ユーザープロファイルを変更し、システムのデフォルトは変更しないことをお勧めします。
キーボードショートカットを使用したい場合は、インターフェースで機能するすべてのリストを次に示します。-
- 入れる –新しいエイリアスを追加します。
- 消去 –選択したエイリアスを削除します。
- Alt + E –エイリアスを編集します。
- Alt + B –実行可能ファイルを参照します。
- Alt + R –選択したエイリアスを実行します。
結論
アプリケーションの新しいインスタンスを開始する必要があるときはいつでも、私の指は自然にWin + Rに移動します。 そして、私が今持っている設定で、私は数分の節約につながるマウスクリックの数を節約します。
これは役に立ちますか? 私たちとあなたの経験を共有してください。