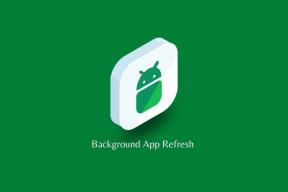TimeSnapperを使用してコンピューターに費やした時間を分析する方法
その他 / / January 29, 2022
コンピューターで作業している間、あなたは疑問に思いますか あなたの生産的な時間はどこに行きましたか 一日の終わりに? 十分な時間が割り当てられていても、なぜタスクを完了しなかったのですか? もちろん、あなたはその理由を知っています。 あなたの時間はどこか別の場所で過ごしました。

私たちの何人かは、もし彼らができれば トレースバック 見るための彼らのステップ 彼らがどのように時間を無駄にしたか、彼らは将来それを修正することができます(うまくいけば)。 そこで、これらの困っている人々を支援するために、TimeSnapperと呼ばれる非常に興味深いアプリケーションについて説明します。
TimeSnapper シンプルなWindowsフリーウェアです スクリーンショットを撮ります あなたがそれに取り組んでいる間、定期的な間隔であなたのコンピュータ画面の。 一日の終わりに、あなたはこれらの画像を見て、あなたがそれを生産的に使うべきだったときにあなたの時間を食い尽くしたものを見つけることができます。
TimeSnapperには、TimeSnapperProfessionalとClassicの2つのバージョンがあります。 無制限に無料で使用できるクラシックバージョンをチェックします。 プログラムをダウンロードするには、名前とメールアドレスを入力するだけです。 TimeSnapperクラシックダウンロードページ. ダウンロードリンクが電子メールで送信されます。

TimeSnapperの使用
TimeSnapperをダウンロードしたら、インストールします。 インストール時に、オプションに対してチェックを入れることを忘れないでください 起動時にTimeSnapperを自動的に起動します コンピュータを再起動した後にツールを自動的にオンにする場合。

インストールが正常に完了したら、プログラムを起動します。 メイン画面で、プログラムはすべてのスクリーンショットを保存するフォルダのパスと、各スクリーンショット間の時間差を尋ねます。 ツールはハードディスクに画像を保存するため、かなりの空き容量のあるドライブを選択することを常にお勧めします。

それをすべて設定したら、録音ボタンをクリックします。 プログラムはシステムトレイに最小化され、指定した時間間隔でコンピューター画面のスナップショットの作成を開始します。
後でイベントを確認したい場合は、システムトレイからツールを開き、[ムービーの再生]ボタンをクリックしてTimeSnapperブラウザを開きます。 ブラウザで再生ボタンをクリックして、ツールがバックグラウンドで記録したすべてのスナップショットを表示します。 ブラウザのタイトルには、スナップショットが作成された時刻と、特定の時刻をナビゲートして検索できるタイムラインが表示されます。

日付のドロップダウンコントロールは、過去を深く掘り下げたい場合に特定の日に移動するのに役立ちます。
TimeSnapperの構成
ツールについては以上です。 それでは、その設定を見てみましょう。 クリックしてください オプション ボタンをクリックしてプログラム設定を開きます。 下 画質、必要な画像の品質を指定できます。 デフォルトでは、画像は100%の解像度でPNG形式で保存されます。 ハードドライブのスペースを節約したい場合は、解像度を50%に、ファイルタイプをJPGに下げることができます。

アーカイブメニューでは、システムから完全に削除される前の画像の猶予期間を設定できるため、ハードディスクの消費を制限できます。

結論
これが無料版でできることのすべてでした。 ただし、プロに行く場合は、レポート、時間管理、生産性計算、メモの保持などの機能が組み込まれます。 ここで、詳細を見てください プロフェッショナルバージョンとクラシックバージョンの比較.
より良い代替案を知っていますか? コメントで私たちと共有してみませんか。
トップ画像クレジット: zoutedrop