オーバーウォッチのクラッシュを修正する方法
その他 / / January 31, 2022

オーバーウォッチは、最近非常に有名なチームベースのマルチプレイヤーゲームです。 ゲームにはユニークな戦闘スタイルを持つ30人のヒーローがおり、チーム全体が試合でコントロールポイントを獲得することを目指しています. このゲームには、競争の激しいオンラインバトルに参加できるいくつかのプラットフォームでアクセスできます。 ただし、起動中にOverwatchのクラッシュの問題が発生する場合もあります。これは、この記事で説明するトラブルシューティング手順によって解決できます。 だから、読み続けてください!
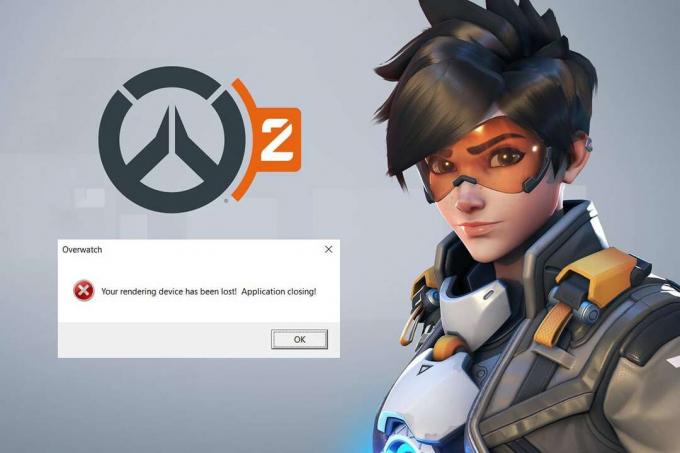
コンテンツ
- Windows10でオーバーウォッチのクラッシュを修正する方法。
- 基本的なトラブルシューティング
- 方法1:高性能電源プランを使用する
- 方法2:フルスクリーン最適化を無効にする
- 方法3:オーバーウォッチパッチを最新バージョンに更新する
- 方法4:グラフィックスドライバーを更新する
- 方法5:グラフィックスドライバーの設定をリセットする
- 方法6:Razer Chroma SDKをアンインストールする(該当する場合)
- 方法7:Microsoft Visual C ++再頒布可能パッケージを修復またはアンインストールする
- 方法8:ドライブのエラーをスキャンする
- 方法9:ドライブの最適化と最適化
- 方法10:Windowsメモリ診断ツールを使用する
- 方法11:破損したシステムファイルを修復する
- 方法12:オーバーウォッチゲームファイルを修復する
- 方法13:オーバーレイ設定を無効にする(不和の場合)
- 方法14:Windowsを更新する
- 方法15:ゲーム設定をリセットする
- 方法16:オーバーウォッチサポートに連絡する
- 上級者向けのヒント:過熱を避ける
Windows10でオーバーウォッチのクラッシュを修正する方法
上記の問題を解決するためのトラブルシューティング方法を次に示します。 方法は、問題の重大度と影響レベルに応じて調整されています。 それらに従って、起動時のオーバーウォッチのクラッシュを解決するための最良の結果を達成してください。
基本的なトラブルシューティング
高度なトラブルシューティング手順を試す前に、以下で説明する基本的なトラブルシューティング手順に従って、ゲームとシステムの互換性を確認することをお勧めします。
- システムが少なくとも満たされていることを確認してください 最小仕様 の途切れないサービスを楽しむために オーバーウォッチ. 以下の表を参照してください。
| 最小仕様 | 推奨要件 | |
| オペレーティング・システム | Windows 7/8/10; 64ビット(最新のサービスパック) | Windows 7/8/10; 64ビット(最新のサービスパック) |
| 羊 | 少なくとも4GBのRAM | 少なくとも6GBのRAM |
| CPU /プロセッサー | Intel Core i3 / AMD Phenom X3 8650 | Intel Core i5 / AMD Phenom II X3 |
| 収納スペース | 30GB以上のアクセス可能なストレージ | 30GB以上の無料ストレージ |
| ディスプレー解像度 | 少なくとも1024x768pの画面解像度 | 少なくとも1024x768pの画面解像度 |
| GPU | IntelHDグラフィックス4400 / ATI Radeon HD 4850 / NVIDIA GeForce GTX 460 | ATI Radeon HD 7950 / NVIDIA GeForce GTX 660 |
- 走るプログラムなので管理者 管理者権限でのみ起動できるゲーム機能はほとんどないためです。
- すべてのバックグラウンドアプリケーションを閉じる タスクマネージャを使用して高いCPUリソースを消費します。
- ウイルス対策スキャンを実行する マルウェアがゲームの起動を妨げているかどうかを確認します。
- メモリテストを実行します RAMが正しく機能していることを確認してください。 あなたは使用することができます MemTest86 このテストを実行するためのツール。
- 場合によっては、Windowsファイアウォールによって、脅威と見なされてゲームにアクセスできなくなることがあります。 あなたはできる Windowsファイアウォールでゲームを許可する.
- でゲームを開くウィンドウモード デスクトップ画面の表示解像度を変更します。 これは、数回クリックするだけで問題を解決するのに役立つ場合があります。
- ゲームの表示設定に移動します V-Sync、G-Sync、およびFreeSyncをオフにします 機能を確認し、問題が解決したかどうかを確認します。
- ついに、 オーバークロックを避けてください 起動の問題でのOverwatchのクラッシュを修正します。
- また、 GPU構成をデフォルト設定に設定します 問題を完全に防ぐため。
これらの基本的なトラブルシューティング方法に従って修正が得られなかった場合は、以下に示す高度なトラブルシューティングソリューションにジャンプして、起動時のオーバーウォッチのクラッシュを修正できます。
方法1:高性能電源プランを使用する
設定を高性能電源プランに設定すると、ゲーム用にコンピューターを最適化することもできます。 これらの電源プランは、ポータブル設定の電源設定を管理するために開発されました。 システムで高性能電源プラン設定を使用するには、以下の手順に従ってください。
1. を右クリックします バッテリーアイコン に タスクバー を選択します 電源オプション.

2. 次に、 ハイパフォーマンス 下の写真で強調表示されているオプション。
![次に、[高追加プラン]で[高パフォーマンス]オプションを選択します](/f/cb5ab503ae4f6c01d315b93de09f2aa9.png)
これで、ゲームとパフォーマンスの向上のためにシステムが最適化されました。
方法2:フルスクリーン最適化を無効にする
システムで全画面最適化が有効になっている場合、ゲームが頻繁にクラッシュする可能性があります。 フルスクリーンの最適化を無効にして問題を防ぎ、今すぐゲームを起動します。
1. を右クリックします オーバーウォッチランチャーファイル を選択します プロパティ.
2. に移動します 互換性 タブ。
3. ここで、チェックボックスをオンにします フルスクリーンの最適化を無効にする.
![ここで、[全画面最適化を無効にする]チェックボックスをオンにします](/f/5d776192dac8424efe5069b69979dcd7.png)
4. 最後に、をクリックします 申し込み その後 わかった 変更を保存します。
問題が修正されたかどうかを確認してください。
また読む:5 Windows10に最適なFPSカウンター
方法3:オーバーウォッチパッチを最新バージョンに更新する
ゲームのバグは、更新することで修正できます。 したがって、起動時のオーバーウォッチのクラッシュを解決するには、以下で説明するように、以下の手順に従って最新バージョンにします。
1. を開きます Blizzard Battle.net アプリに移動します オーバーウォッチ>オプション.
2. 今、をクリックします パッチノート 以下に示すように、更新を確認します。
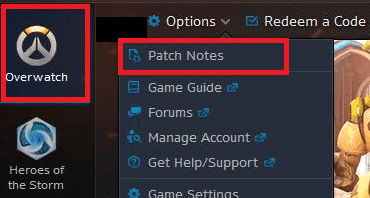
3. 利用可能なアップデートがある場合は、 画面上の指示 ゲームを更新するには
次に、ゲームを再起動して、起動時にOverwatchがクラッシュするかどうかを確認します。
ノート: 更新できるパッチがない場合は、この記事で説明されている残りの方法を試してください。
方法4:グラフィックスドライバーを更新する
オーバーウォッチのクラッシュの問題を修正するために所定の手順に従って、ドライバーを最新バージョンに更新してみてください。
1. クリック 始める、 タイプ デバイスマネージャ、およびヒット キーを入力してください.
![[スタート]メニューで、検索バーに「デバイスマネージャ」と入力して起動します。](/f/65df4ac762e33250e5b0bb5a9b14e878.png)
2. ダブルクリック ディスプレイアダプター それを拡張します。
![[ディスプレイアダプタ]をダブルクリックして展開します。 オーバーウォッチのクラッシュを修正する方法](/f/9e43b4ceedc0af7f3b86590a29d5f847.png)
3. 右クリック ビデオドライバー (例えば。 インテル(R)UHDグラフィックス)を選択します ドライバーを更新する 以下に示すように。
![ビデオデバイスを右クリックして、[ドライバーの更新]を選択します。](/f/56dd89a246eae2faff92222b92decb21.png)
4. 次に、をクリックします ドライバーを自動的に検索 示されているように。
![[ドライバーを自動的に検索]をクリックします。 オーバーウォッチのクラッシュを修正する方法](/f/9845e39a826060e2cb120584e651723b.png)
5A。 ドライバーがすでに更新されている場合は、 お使いのデバイスに最適なドライバーはすでにインストールされています.

5B。 ドライバーが古くなっている場合は、 自動的に更新. 最後に、 PCを再起動します.
また読む:Windows10でグラフィックカードが検出されない問題を修正
方法5:グラフィックスドライバーの設定をリセットする
グラフィックドライバの設定を意図的または無意識に変更した場合、変更されたグラフィック設定はオーバーウォッチゲームに干渉し、オーバーウォッチのクラッシュの問題を引き起こします。 したがって、グラフィックドライバの設定をリセットして同じ問題を解決します。
オプション1:インテルグラフィックスドライバーの場合
1. まず、右クリックします 空きスペース あなたの中で デスクトップ.
2. 選択する IntelHDグラフィックス設定 また グラフィックプロパティ… オプション。
![まず、デスクトップ画面を右クリックして、[IntelHDグラフィックス設定]または[グラフィックスプロパティ]オプションをクリックします。 オーバーウォッチのクラッシュを修正する方法](/f/39ed14bb79646e7431454454bc7b9410.png)
3. 次に、 3D 下の写真で強調表示されているオプション。
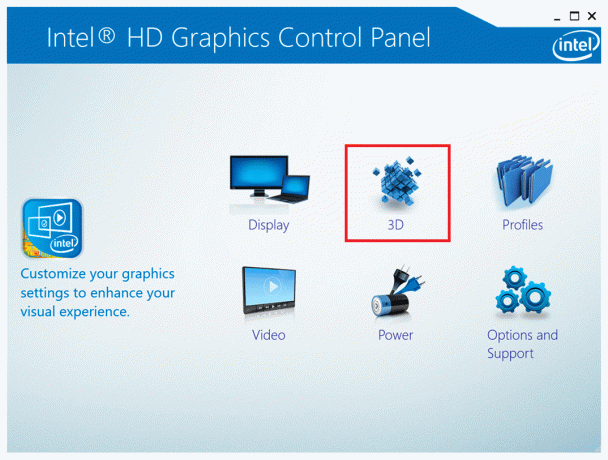
4. 最後に、をクリックします デフォルトに戻す オプション。
オプション2:AMDRadeonドライバーの場合
1. を右クリックします 空きスペース あなたの中で デスクトップ を選択します AMDRadeon設定 オプション。
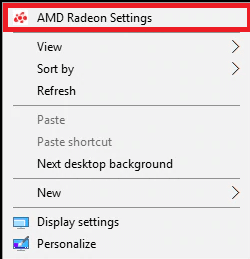
2. 次に、をクリックします 環境設定 オプション。 下の写真を参照してください。
![次に、画面の左下隅にある[設定]オプションをクリックします](/f/5d052462ae566812581bb8f79296ec31.png)
3. 最後に、チェックボックスをオンにします 工場出荷時のデフォルトに戻します グラフィック設定をリセットします。
オプション3:NVIDIAドライバーの場合
1. もう一度、右クリックします 空きスペース あなたの中で デスクトップ を選択します NVIDIAコントロールパネル オプション。
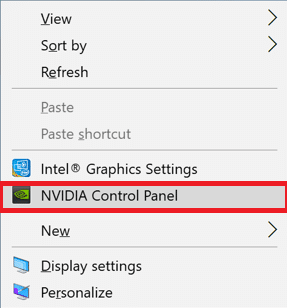
2. 次に、をクリックします 3D設定を管理する 左ペインのオプション。
3. 最後に、をクリックします デフォルトに戻す グラフィック設定をリセットするオプション。
![最後に、画面の右上隅にある[デフォルトに戻す]オプションをクリックして、グラフィックカードの設定をリセットします](/f/449674497310277d298f57502827d3a0.png)
最後に、問題が修正されたかどうかを確認します。
また読む:NVIDIA Virtual Audio Device Wave Extensibleとは何ですか?
方法6:Razer Chroma SDKをアンインストールする(該当する場合)
Overwatchのクラッシュの問題の主な理由は、Razer ChromaSDKです。 これにより、追加のドライバーを必要とせずに、レイザーデバイスの効果的な通信が可能になります。 ただし、ゲームサービスが中断されないようにするには、以下で説明する手順を使用してRazer ChromaSDKをアンインストールする必要があります。
1. ヒット Windowsキー、 タイプ アプリと機能、をクリックします 開ける.
![アプリと機能を入力し、[Windows10で開く]検索バーをクリックします。 Originが開かない問題を修正する方法](/f/c6144ec1897636bfb8522139d9cdee68.png)
2. 検索する Razer Chroma SDK の このリストを検索 分野。
3. 次に、 Razer Chroma SDK をクリックします アンインストール 強調表示されているボタン。
ノート: アンインストールを示しました 元 例として。
![[アプリと機能の設定]で[Origin]を選択し、[アンインストール]をクリックします](/f/528481050bf23889f1d8fe3e7f5c2f78.png)
4. クリック アンインストール もう一度同じことを確認し、 画面上の指示 アンインストールプロセスを終了します。
5. ついに、 再起動あなたのPC.
問題が解決しないかどうかを確認します。 もしそうなら、次の解決策を試してください。
方法7:Microsoft Visual C ++再頒布可能パッケージを修復またはアンインストールする
Microsoft Visual C ++再頒布可能パッケージが正しくないと、ゲームがクラッシュする可能性があります。 このパッケージのインストール中に競合が発生した場合は、プロセスをキャンセルして再起動してください。 また、パッケージを誤ってインストールした場合は、手動で修復して問題を解決してください。 問題を修正するには、以下の手順に従ってください。
オプション1:パッケージを修復する
1. を押します Windowsキー、 タイプ コントロールパネル、をクリックします 開ける.
![[スタート]メニューを開き、「コントロールパネル」と入力します。 右側のペインで[開く]をクリックします。](/f/0c7aad00a24a35e30769e61b47700691.png)
2. セットする >大きなアイコンで表示 を選択します プログラムと機能.

3. 次に、 Microsoft Visual C ++再頒布可能パッケージ をクリックします 変化する 強調表示されているように。
![Microsoft Visual C plus plus 2012再頒布可能パッケージを選択し、[プログラムと機能]ウィンドウの[変更]オプションをクリックします。 オーバーウォッチのクラッシュを修正する方法](/f/0f3196ea48feece5e0fe98798aeb2f49.png)
4. 次に、をクリックします 修理 パッケージを修復するためのボタン。
![[修復]ボタンをクリックして、Microsoft Visual C plus plus2012再頒布可能パッケージを修復します](/f/0a34e3dbbe446a90655f69654a8cc6dd.png)
5. 次に、をクリックします はい のボタン ユーザーアカウント制御 プロンプトを表示し、修復プロセスが完了するのを待ちます。
他のすべてを修復してみてください Microsoft Visual C ++再頒布可能パッケージ 上記の手順に従ってください。
次に、PCを再起動して、Overwatchのクラッシュの問題が修正されているかどうかを確認します。
オプション2:パッケージをアンインストールする
1. 案内する コントロールパネル>プログラムと機能 上記の方法でパッケージを修復します。
2. を選択 Microsoft Visual C ++再頒布可能パッケージ をクリックします アンインストール.
![次に、[OK]をクリックして、[Microsoft VisualC再頒布可能パッケージ]を選択します。 オーバーウォッチのクラッシュを修正する方法](/f/161a3358a166b24b49b877459b0dc7ce.png)
3. クリックしてください はい のボタン ユーザーアカウント制御 促す。
4. パッケージをアンインストールした後、 再起動 あなたのPC。
5. ここで、修正したかどうかを確認します オーバーウォッチ 起動時にクラッシュします。
そうでない場合は、他のアンインストールを試してください Microsoft Visual C ++再頒布可能パッケージ 上記の手順に従ってください。
方法8:ドライブのエラーをスキャンする
場合によっては、ハードディスクのエラーも問題の原因となる可能性があります。 したがって、スキャンを実行して、エラーがある場合はそれを分類できます。 したがって、インストールファイルが保存されている場所を見つけて、以下の手順に従って対応するドライブをスキャンします。
1. ヒット Windows + Eキー 一緒に立ち上げる ファイルエクスプローラー に行きます このPC.

2. を右クリックします ローカルディスクドライブ インストールした場所 オーバーウォッチ を選択します プロパティ.
![ローカルディスクを右クリックし、[プロパティ]をクリックします。 オーバーウォッチのクラッシュを修正する方法](/f/2a8c9196c38073a9c1c2bdc4ef4c2fb1.png)
3. 今、に行きます ツール タブをクリックし、 チェック のボタン エラーチェック.
![[ツール]タブに移動し、[チェック]ボタンをクリックしてローカルディスクのエラーチェックを確認しますCプロパティ](/f/19d09eb10162eda8a50f8a45c00c90d3.png)
4. 次に、 ドライブをスキャンする のオプション エラーチェック 促す。
![次に、[ドライブのスキャン]オプションをクリックします](/f/285c862b162e48ecf0e476e8aa29075c.png)
5. を待つ 走査 完了するプロセスと、エラーがある場合はそれを整理します。

最後に、問題が修正されたかどうかを確認します。
エラーが見つからない場合は、この記事で説明されている残りの方法に従ってください。
また読む:Windowsでのディスクスペースの割り当てでSteamがスタックする問題を修正
方法9:ドライブの最適化と最適化
SSDを使用しない場合、ハードドライブ上のデータは時間の経過とともに断片化され、パフォーマンスが低下するため、ゲームがクラッシュします。 したがって、このような問題を回避するために、少なくとも月に1回はハードディスクを最適化することをお勧めします。 次に、以下の手順に従って同じものを実装します。
ノート: SSD(ソリッドステートドライブ)の最適化はお勧めしません。 示されている手順を実行して、ハードディスクを最適化します。
1. ヒット Windowsキー、 タイプ デフラグと最適化ドライブ、をクリックします 管理者として実行.

2. 次に、ドライブを選択してをクリックします 分析する 最適化する必要があるかどうかを確認するオプション。
ノート: [分析]ボタンがグレー表示されている場合は、以下の手順に従ってドライブを最適化します。
3. クリック 最適化 ドライブを最適化するオプション。
![[ドライブの最適化と最適化]ウィンドウでドライブを分析または最適化する](/f/066126997cf0ef11b983972e1b2b18da.png)
4. を待つ 最適化報告する、次にウィンドウを閉じて PCを再起動します.
方法10:Windowsメモリ診断ツールを使用する
Windowsメモリ診断ツールは、オーバーウォッチのクラッシュの問題を引き起こすシステムメモリの問題を確認するための無料のメモリテストプログラムです。 このツールは使いやすく、エラーを並べ替えるとシステムが再起動します。 Windowsメモリ診断ツールを使用するには、以下の手順に従ってください。
1. クリック 始める、 タイプ Windowsのメモリ診断 を押して キーを入力してください.

2. クリック 今すぐ再起動して問題を確認してください(推奨) 強調表示されているオプション。
![[今すぐ再起動]をクリックして、推奨される問題を確認します。](/f/41c8d969b4c8a5b4879513e68f4e5bf0.png)
3. さて、再起動後、 Windowsメモリ診断ツール 開きます。 ヒット F1キー 開く オプション.
![これで、再起動後、Windowsメモリ診断ツールが開きます。 次に、F1キーを押して[オプション]を開きます](/f/2d658e6708e2341562f722500814d13e.png)
4. ここでは、 矢印 に移動するためのキー 拡張 オプションとヒット F10キー に 申し込み テストを実行します。
ノート: 拡張テストには、すべての標準テストに加えて MATS +(キャッシュ無効)。 Stride38、WSCHCKR、WStride-6。 CHCKR4、WCHCKR3、ERAND、Stride6(キャッシュが無効)、およびCHCKRS.
![ここで、矢印キーを使用して[拡張]オプションに移動し、F10キーを押して適用します。 オーバーウォッチのクラッシュを修正する方法](/f/9e1c98c35cad64916457c933b13031a1.png)
メモリテストを完了するには数分かかります。
5. エラーが報告された場合は、エラーを書き留めてトラブルシューティングを行い、 Escキー に 出口 ツール。

6. 最後に、によって報告されたエラーを修正した後 Windowsメモリ診断ツール.
ここで、起動時にOverwatchがクラッシュする問題が解決したかどうかを確認します。
また読む:コンピュータがクラッシュし続ける7つの方法
方法11:破損したシステムファイルを修復する
システムに破損したファイルがある場合、Overwatchのクラッシュの問題に直面するため、それらを修復するには、技術専門家によって提案されたいくつかの方法があります。 それでも、ここに破損したWindowsファイルを修復する簡単な方法があります。
1. ヒット Windowsキー、 タイプ コマンド・プロンプト をクリックします 管理者として実行.
![[スタート]メニューを開き、「コマンドプロンプト」と入力して、右側のウィンドウで[管理者として実行]をクリックします。](/f/129a3c760ed82606991c7c7b0dc88f24.png)
2. クリック はい の中に ユーザーアカウント制御 促す。
3. タイプ chkdsk C:/ f / r / x コマンドとヒット キーを入力してください.

4. メッセージが表示された場合は、 Chkdskを実行できません...ボリュームは...使用中です次に、次のように入力します Y とヒット キーを入力してください.
5. ここでも、次のコマンドを入力します。 sfc / scannow を押して キーを入力してください を実行するには システムファイルチェッカー スキャン。

ノート: システムスキャンが開始され、完了するまでに数分かかります。 その間、他のアクティビティを続行できますが、誤ってウィンドウを閉じないように注意してください。
スキャンが完了すると、次のいずれかのメッセージが表示されます。
- Windows Resource Protectionは、整合性違反を検出しませんでした。
- Windows Resource Protectionは、要求された操作を実行できませんでした。
- Windows Resource Protectionは破損したファイルを検出し、正常に修復しました。
- Windows Resource Protectionは破損したファイルを検出しましたが、それらの一部を修正できませんでした。
6. スキャンが終了したら、 再起動あなたのPC.
7. もう一度、起動します 管理者としてのコマンドプロンプト 与えられたコマンドを次々に実行します。
dism.exe / Online / cleanup-image / scanhealthdism.exe / Online / cleanup-image / restorehealthdism.exe / Online / cleanup-image / startcomponentcleanup
ノート: DISMコマンドを正しく実行するには、インターネット接続が機能している必要があります。

方法12:オーバーウォッチゲームファイルを修復する
以下に示すように、Overwatchゲームファイルを修復することで、破損したゲームファイルをクリアできます。
1. を起動します Blizzard Battle.net アプリ。
2. 選択する オーバーウォッチ、次にをクリックします オプション.
3. ドロップダウンメニューで、をクリックします スキャンと修復、 示されているように。
![次に、メニューを下にスクロールして、[スキャンと修復]をクリックします。 オーバーウォッチのクラッシュを修正する方法](/f/5be1e31d723111b655acc63f41c979c5.png)
4. フォローする 画面上の指示 プロセスを完了し、 再起動しますゲーム また。
方法13:オーバーレイ設定を無効にする(不和の場合)
オーバーレイ設定は、ゲーム中にシステム内のサードパーティのソフトウェアやプログラムにアクセスするのに役立ちます。 ただし、これらの設定により、クラッシュの問題が発生することがあります。
ここでは、Discordでオーバーレイを無効にする手順について説明します。
1. 発売 DiscordPCクライアント をクリックします 設定アイコン あなたの不和の隣 ユーザー名.
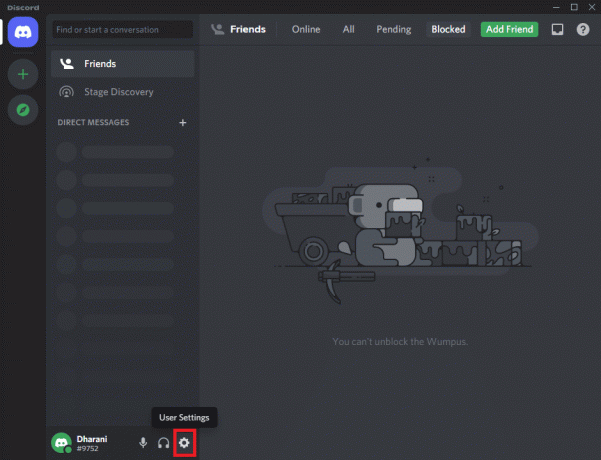
2. 左側のナビゲーションペインを下にスクロールして、をクリックします ゲームオーバーレイ 下 アクティビティ設定 セクション。
![次に、左側のメニューを下にスクロールして、[アクティビティ設定]の下の[ゲームオーバーレイ]をクリックします。](/f/ecb9eb15166a07c5916c3cf50553fa58.png)
3. スイッチ オフ のトグル ゲーム内オーバーレイを有効にする 示されているように、それを無効にします。

4. 再起動 システムを開き、ゲームを開いて、起動時にOverwatchがクラッシュするかどうかを確認します。
ノート: ガイドを読む Windows10でSteamオーバーレイを無効にする方法
方法14:Windowsを更新する
オペレーティングシステムが古くなっている場合は、システムでゲームをプレイしているときに問題が発生する可能性があります。 以下の手順に従って、Windows OSを更新し、起動時のOverwatchのクラッシュを修正してください。
1. 押す Windows + Iキー 同時に起動する 設定.
2. クリックしてください アップデートとセキュリティ 示されているように、タイル。

3. の中に Windows Update タブをクリックします アップデートを確認する ボタン。
![[更新を確認]ボタンをクリックします。](/f/fbaa4fe6f29ace6dfd8a490a276a05d1.png)
4A。 新しいアップデートが利用可能な場合は、をクリックします 今すぐインストール 指示に従って更新します。

4B。 それ以外の場合、Windowsが最新の場合は、次のように表示されます。 あなたは最新です メッセージ。

方法15:ゲーム設定をリセットする
最適化されていないゲーム設定は、より多くのクラッシュの問題を引き起こすため、上記のすべての方法で修正が得られなかった場合は、次のようにゲーム設定をリセットできます。
ノート: ゲーム設定をリセットすると、ゲーム内のすべての設定がデフォルト値になります。
1. を起動します 猛吹雪Battle.net アプリ。
2. 今、をクリックします 猛吹雪 ロゴを選択し、 設定 リストからのオプション。
![次に、Blizzardロゴをクリックし、[設定]オプションをクリックします。 オーバーウォッチのクラッシュを修正する方法](/f/81d93ff9c1f6e170db14bd47be169ee8.png)
3. ここで、に移動します ゲーム設定 を選択します ゲーム内オプションのリセット 以下に示すように。
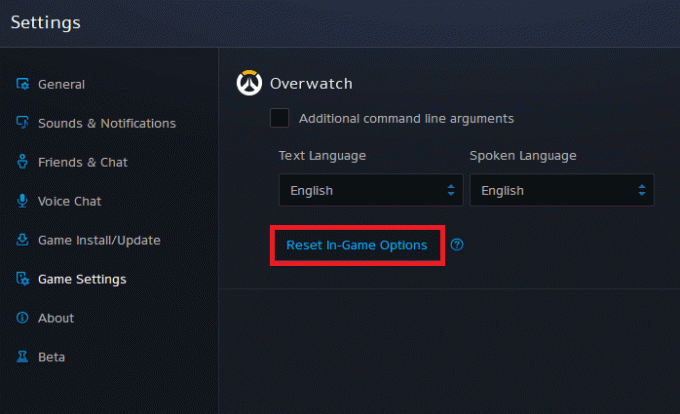
4. 次に、をクリックします 終わり 設定をリセットします。
次に、ゲームを再起動して、問題が再び発生するかどうかを確認します。 問題が解決しない場合は、ゲームを再インストールできます。
また読む:オーバーウォッチFPSドロップの問題を修正
方法16:オーバーウォッチサポートに連絡する
上記の方法で修正が得られなかった場合は、次の連絡先に連絡してください。 オーバーウォッチサポート 問題を解決するため。 サポートチームが問題の正確な理由を分析し、問題の解決を支援します。

上級者向けのヒント:過熱を避ける
過度の過熱は、ゲームとシステムのパフォーマンスの低下にもつながる可能性があります。 過熱すると内部コンポーネントが損傷し、システムのパフォーマンスが徐々に低下します。 過熱を避けるために従うことができるいくつかのポイントがあります。
- コンピューターを休ませます 長いゲーム時間の間に。
- ファンの周りにごみが詰まっていると、システムが適切に換気されず、過熱につながります。 そう、 あなたは維持する必要があります風通しの良い設定.
- 絶え間ない過熱は、グラフィックカードだけでなくシステムも消耗させます。 長時間プレイしてシステムの高温を経験した場合は、 インストールより良い冷却システム.

- システムが最高温度に加熱されると、ファンは最高のRPMで回転します。 それでも、システムは熱を処理できない場合があります。 この場合、GPUは大量の熱を発生し、熱スロットリングにつながります。 絶対です この問題を解決するには、専用のグラフィックカードを使用してください.
おすすめされた:
- NetflixエラーコードM7121-1331-P7を修正する6つの方法
- OriginがWindows10で開かない問題を修正する方法
- Robloxエラー279を修正する方法
- Kodiを修正する方法が起動時にクラッシュし続ける
このガイドがお役に立てば幸いです。 オーバーウォッチのクラッシュ システムの問題。 どの方法が最も効果的かをお知らせください。 また、この記事に関する質問や提案がある場合は、コメントセクションに自由にドロップしてください。



