NetflixエラーコードM7111-1101を修正する方法
その他 / / January 31, 2022
Netflixは、映画やWebシリーズ向けの最も評価の高いオンラインストリーミングアプリケーションの1つです。 さまざまなオリジナルのNetflix番組、人気のあるWebシリーズ、映画をNetflixで楽しむことができます. Netflixは、PC、TV、Android、およびiOSデバイスでアクセスできます。 Netflixは最も推奨されるオンラインストリーミングアプリケーションですが、M7111-1101のようないくつかの一般的なエラーコードに直面する可能性があります。 同じNetflixエラーM7111-1101に直面している場合は、このガイドが問題の解決に役立ちます。 だから、読み続けてください!

コンテンツ
- Windows10でNetflixエラーコードM7111-1101を修正する方法
- NetflixでエラーコードM7111-1101の原因は何ですか?
- 方法1:ルーターを再起動する
- 方法2:ルーターをリセットする
- 方法3:HTML5互換のブラウザを使用する
- 方法4:NetflixのCookieをクリアする
- 方法5:ブラウザでキャッシュとCookieをクリアする
- 方法6:拡張機能を無効にする(該当する場合)
- 方法7:VPNクライアントを無効にする
- 方法8:LAN設定を変更する
- 方法9:Windowsを更新する
- 方法10:ブラウザを更新する
- 方法11:ブラウザをリセットする
- 方法12:ブラウザを再インストールする
- 方法13:別のブラウザに切り替える
- 方法14:Netflixサポートに連絡する
Windows10でNetflixエラーコードM7111-1101を修正する方法
Netflixでお気に入りの番組や映画を視聴しているときに、次のようなエラーが発生する場合があります。
おっと、何かがうまくいかなかった…
予期しないエラー予期しないエラーが発生しました。 ページをリロードして、もう一度やり直してください。
エラーコード:M7111-1101
また
Netflixの再生に問題があります。 インターネット接続を確認して、もう一度お試しください。
エラーコードM7111-1101
これらのエラーは、インターネットの問題が原因で発生する可能性があります。 この記事では、Windows10でこのエラーを修正するためのすべての可能なトラブルシューティング方法を示しました。
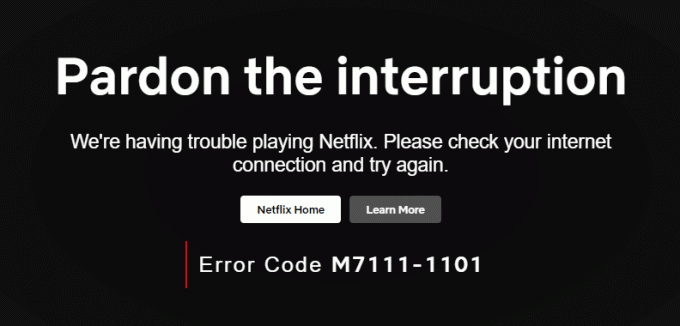
NetflixでエラーコードM7111-1101の原因は何ですか?
Netflixでこのエラーコードの原因となるいくつかの理由があります。 それらは以下にリストされています。
- Brave、Vivaldi、UC、Baidu、QQなどの互換性のないブラウザを使用している場合、 Netflixでこのエラーコードに直面します。 このようなエラーを回避するために、Google Chrome、Mozilla Firefox、OperaなどのNetflix互換ブラウザを使用することをお勧めします。
- Netflixには、SilverlightとともにHTML5プレーヤーが必要です 高解像度および4Kビデオをストリーミングします。 これらの機能をサポートしていないブラウザはほとんどないため、このエラーコードM7111-1101が発生します。
- もし、あんたが パブリックWi-Fiネットワークを使用する、エラーコードにつながる最小ストリーミング要件を満たしていない可能性があります。 ネットワーク速度を確認し、インターネットの帯域幅を確認してください。
- NetflixはCookieを使用し、ブラウザからファイルをキャッシュします。 時々それら クッキーとキャッシュファイルが破損し、上記のエラーが発生します. ブラウザのキャッシュとCookieをクリアする必要があります。
- Netflixサーバーがダウンしている場合、またはインターネット速度がストリーミング要件を満たしていない場合、この問題が発生する可能性があります。
- 次の場合にエラーが発生します システムで不要なブラウザ拡張機能が有効になっている. すべての拡張機能を無効にして、エラーが再度発生するかどうかを確認します。
- もしも ブラウザに破損したインストールファイルがあります または、いくつかの重要なファイルが欠落している場合は、このエラーが発生する可能性があります。
- また、 ブラウザが最新バージョンになっていない、あなたは上記の問題に直面するでしょう。 必要に応じて、ブラウザを更新または再インストールしてみてください。
- いくつかの地域では、 VPNおよびプロキシサーバーがシステム上のNetflixをブロックする可能性があります. この場合、VPN接続とプロキシサーバーを無効にして、このエラーを取り除きます。
このセクションでは、NetflixエラーコードM7111-1101を修正する方法のリストをまとめました。 メソッドは基本レベルから上級レベルまで用意されているため、小さな問題が発生した場合は、数回クリックするだけで修正できる可能性があります。 したがって、Windows 10 PCで最良の結果を得るには、以下のトラブルシューティング方法を同じ順序で実行してください。
ノート: Netflixエラーを修正するためのトラブルシューティング方法に進む前に、PCの管理者権限で安定したインターネット接続があることを確認してください。
方法1:ルーターを再起動する
ルーターを再起動するとネットワーク接続が再開され、すべてのユーザーから報告されたものはほとんどありません。 構成設定でマークされた変更は、再起動したときに有効になります。 ルーター。 したがって、以下の手順に従ってルーターを再起動してください。
1. を見つける 電源スイッチ ルーターの背面にあります。
2. ボタンを1回押して 消して。

3. 今、 切断する あなたの ルーターの電源ケーブル コンデンサから電力が完全になくなるまで待ちます。
4. それで、 再接続 the 電力ケーブル 1分後にスイッチを入れます。
5. ネットワーク接続が再確立されるまで待ち、 もう一度サインインしてみてください.
NetflixのエラーコードM7111-1101を修正したかどうかを確認します。
方法2:ルーターをリセットする
以下の手順を試す前に、ルーターをリセットするとルーターが工場出荷時の設定に戻るといういくつかの点に注意する必要があります。 転送されたポート、ブラックリストに登録された接続、資格情報などのすべての設定とセットアップが消去されます。 それでも、ルータをリセットする場合は、以下で説明する手順に従ってください。
注1: 転送されたポート、ブラックリストに登録された接続、資格情報などのすべての設定とセットアップが消去されます。 したがって、以下で説明する手順に進む前に、必ずこれらを考慮してください。
注2:注2: リセット後、ルーターはデフォルト設定と認証パスワードに戻ります。 したがって、リセット後にログインするには、デフォルトのクレデンシャルを使用します。
1. を開きます ルーター設定 を使用して デフォルトゲートウェイのIPアドレス。 次に、資格情報を使用して Lオギン 示されているように。

2. すべてを書き留めます 構成設定. ルーターをリセットした後、ISPのクレデンシャルを失う可能性があるため、これらが必要になります。 P2P プロトコル(インターネットを介したポイントツーポイントプロトコル)
3. さて、 リセットボタン ルーターで10〜30秒間。
ノート: 次のようなポインティングデバイスを使用する必要があります ピン、 また 爪楊枝 を押す リセット 一部のルーターのボタン。

4. ルーターは自動的に オフにしてからオンに戻す. あなたはできる ボタンを離します いつ ライトが点滅し始めます.
5. 再入力構成の詳細 Webページ上のルーター用。
また読む:コンピューターでNetflixのビデオ品質を変更する方法
方法3:HTML5互換のブラウザを使用する
トラブルシューティングの最初の最も重要なステップは、WebブラウザがNetflixプラットフォームと互換性があるかどうかを確認することです。 お使いのブラウザとオペレーティングシステムが相互に関連して、Netflixを本格的に運用している場合があります。 したがって、使用するブラウザが対応するオペレーティングシステムと互換性があるかどうかを確認してください。 サポートされているそれぞれのプラットフォームを備えたWebブラウザのリストを以下に示します。
| ブラウザ/ OS | Windowsのサポート | MACOSのサポート | へのサポートクロームOS | Linuxのサポート |
| Google Chrome(68以降) | Windows 7、8.1以降 | Mac OS X 10.10および10.11、macOS10.12以降 | はい | はい |
| マイクロソフトエッジ | Windows 7、8.1以降 | MacOS10.12以降 | いいえ | いいえ |
| Mozilla Firefox(65以降) | Windows 7、8.1以降 | Mac OS X 10.10および10.11、macOS10.12以降 | いいえ | はい |
| オペラ(55以降) | Windows 7、8.1以降 | Mac OS X 10.10および10.11、macOS10.12以降 | はい | はい |
| サファリ | いいえ | Mac OS X 10.10および10.11、macOS10.12以降 | いいえ | いいえ |
- あなたは HTML5プレーヤーとSilverlight Netflixをストリーミングします。
- また、 4KにアクセスしてFHDビデオNetflixで、ブラウザはHTML5をサポートしている必要があります。
これらの機能をサポートしていないブラウザはほとんどないため、Netflixでこのエラーが発生します。 以下の表を使用して、それぞれのブラウザでサポートされていないHTML5オペレーティングシステムのバージョンを見つけてください。
| ブラウザ/ OS | HTML5でサポートされていないオペレーティングシステムバージョン |
| Google Chrome(68以降) | iPad OS13.0以降 |
| マイクロソフトエッジ | Mac OS X 10.10および10.11、iPad OS 13.0以降、Chrome OS、Linux |
| Mozilla Firefox(65以降) | iPad OS 13.0以降、Chrome OS |
| オペラ(55以降) | iPad OS13.0以降 |
| サファリ | Windows 7、Windows 8.1以降、Chrome OS、Linux |
ノート: のようないくつかのサードパーティのブラウザ Vivaldi, 勇敢, UC, QQ, Vidmate, とBaidu Netflixと互換性がありません。
次のブラウザとNetflixを視聴できる解像度:
- の グーグルクローム、からの解決を楽しむことができます 720p1080pまで 中断することなく。
- の マイクロソフトエッジ、お楽しみいただけます 最大4K解像度.
- の FirefoxとOpera、許可される解像度は まで720p.
- の macOS 10.1010.15までサファリ、解像度は まで1080p。
- にとって macOS 11.0以上、サポートされている解像度は 最大4K.
したがって、システムのNetflixエラーを修正するには、ブラウザとオペレーティングシステムに互換性があることを確認してください。
ノート: 次の方法では、 グーグルクローム デモンストレーション用のデフォルトブラウザとして使用されます。 他の同様のブラウザを使用してNetflixにアクセスする場合は、それに応じてトラブルシューティング方法に従ってください。
方法4:NetflixのCookieをクリアする
NetflixのキャッシュとCookieをクリアすることで、このエラーを修正できます。 NetflixのCookieをクリアするには、以下の手順に従ってください。
1. 次の場所に移動します URL ブラウザで。
https://netflix.com/clearcookies
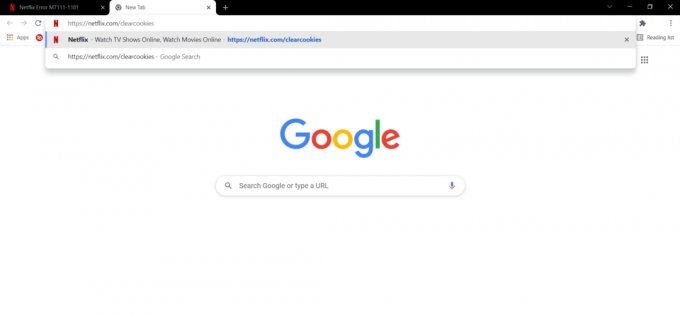
これにより、サイトからCookieがクリアされます。
2. アカウントにサインインする もう一度、エラーが続くかどうかを確認します。
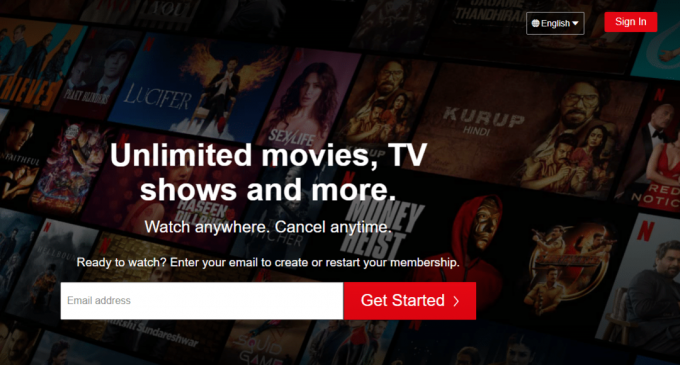
また読む:Netflixパーティーを使用して友達と映画を見る方法
方法5:ブラウザでキャッシュとCookieをクリアする
ブラウザのキャッシュとCookieが破損していると、NetflixエラーコードM7111-1101が発生する可能性があります。 したがって、次の手順に従って、ブラウザのキャッシュとCookieをクリアしてください。
1. 発売 グーグルクローム.
2. 次に、をクリックします 3つの点線のアイコン > その他のツール>閲覧履歴データの消去… 以下に示すように。

3. 次のオプションを確認してください。
- クッキーおよびその他のサイトデータ
- キャッシュされた画像とファイル
4. 今、を選択します いつも のオプション 時間範囲.
![オプションを選択して時間範囲を設定し、[閲覧履歴データのクリア]メニューの[GoogleChrome]で[データのクリア]をクリックします](/f/26151e76d48325b56bfa18050247d6a1.png)
5. 最後に、をクリックします クリアデータ.
方法6:拡張機能を無効にする(該当する場合)
お使いのブラウザでサポートされていない拡張機能がインストールされている場合は、前述のNetflixエラーコードM7111-1101に直面する可能性もあります。 エラーの原因となっている拡張子を削除するには、以下の手順に従ってください。
1. 発売 クロム とタイプ chrome:// extensions の URLバー。 打つ 入力 インストールされているすべての拡張機能のリストを取得します。
2. スイッチ オフ のトグル 最近インストールされた拡張機能 無効にします。
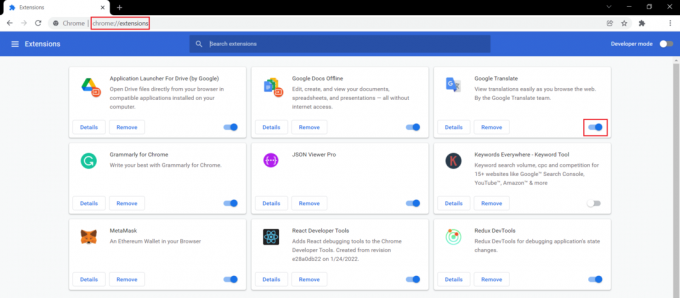
3. 繰り返す 破損した拡張機能が見つかるまで、拡張機能ごとに1つずつ同じです。
4. 見つかったら、をクリックします 削除する 破損した拡張機能をアンインストールするためのボタン。
ノート: 私たちは示しました MetaMask 例としての拡張子。

ブラウザを更新して、問題が今すぐ修正されているかどうかを確認してください。
また読む:Netflixでパスワードを変更する方法
方法7:VPNクライアントを無効にする
VPNクライアントを使用している場合は、VPNクライアントを無効にするか、システムから完全にアンインストールして、NetflixエラーコードM7111-1101の問題が解決されているかどうかを確認してください。
1. ヒット Windowsキー、 タイプ VPN設定 Windowsの検索バーで、をクリックします 開ける.
![VPN設定を入力し、[Windows10で開く]検索バーをクリックします。 NetflixエラーコードM7111-1101を修正する方法](/f/0ad947368e27f946cafc6ac5d6ba38f5.png)
2. の中に 設定 ウィンドウで、 接続されたVPN (例えば。 vpn2).

3. クリックしてください 切断する ボタン。
![VPNを切断するには、[切断]ボタンをクリックします。 NetflixエラーコードM7111-1101を修正する方法](/f/131033f77a560fd3cb3b08701f7480f9.png)
4. 今、切り替えます オフ 次のトグル VPNオプション 下 高度なオプション:
- 従量制ネットワークでのVPNを許可する
- ローミング中にVPNを許可する
![[設定]ウィンドウで、アクティブなVPNサービスを切断し、[詳細オプション]でVPNオプションをオフに切り替えます](/f/a2e2403a43bd16d401cfe215dcf74fe8.png)
方法8:LAN設定を変更する
いくつかのネットワーク接続の問題もNetflixエラーコードM7111-1101につながる可能性があり、以下で説明するようにローカルネットワーク設定をリセットすることでそれらを修正できます。
1. 開ける コントロールパネル 検索メニューに入力します。
![スタートを開きます。 「コントロールパネル」と入力し、右側のウィンドウで[開く]をクリックします。](/f/9e20a5298823a99a774a2f246593e272.png)
2. 今、設定します 見る者 オプション カテゴリー を選択します ネットワークとインターネット 以下に示すようにリンクします。
![次に、[表示方法]オプションを[カテゴリ]に設定し、[ネットワークとインターネット]リンクを選択します](/f/74c963aec9f11478c732cb713336bf2b.png)
3. ここで、をクリックします インターネット設定 以下に示すように。
![ここで、[インターネットオプション]をクリックします| NetflixエラーコードM7111-1101を解決する方法](/f/1cc9f017f0ef1935984f6e04feb2b607.png)
4. の中に インターネットプロパティ ウィンドウ、に切り替えます 接続 タブをクリックして選択します LAN設定 以下に示すように。
![次に、[インターネットのプロパティ]ウィンドウで、[接続]タブに切り替えて、[LANの設定]を選択します。](/f/177a04f2d23db05fb24dd98a109ad75d.png)
5. 今 ローカルエリアネットワーク(LAN)の設定、チェックボックスをオンにします 設定を自動的に検出 の中に 自動構成 セクション。
ノート: 確認しておいて LANにプロキシサーバーを使用する オプションがオフになっている プロキシサーバー あなたがそれを必要としない限り、セクション。
![ここで、[設定を自動的に検出する]チェックボックスをオンにし、[LANにプロキシサーバーを使用する]チェックボックスがオフになっていることを確認します](/f/b68016d926cb48bfef906ea01fdab2d0.png)
6. 最後に、をクリックします わかった 変更を保存し、問題が解決したかどうかを確認します。
また読む:NetflixをHDまたはUltraHDでストリーミングする方法
方法9:Windowsを更新する
Windowsを更新するための所定の手順に従って、エラーコードM7111-1101を修正します。
1. 押す Windows + Iキー 同時に起動する 設定.
2. クリックしてください アップデートとセキュリティ 示されているように、タイル。

3. の中に Windows Update タブをクリックします アップデートを確認する ボタン。
![[更新を確認]ボタンをクリックします。](/f/fbaa4fe6f29ace6dfd8a490a276a05d1.png)
4A。 新しいアップデートが利用可能な場合は、をクリックします 今すぐインストール 指示に従って更新します。

4B。 それ以外の場合、Windowsが最新の場合は、次のように表示されます。 あなたは最新です メッセージ。

方法10:ブラウザを更新する
古いブラウザを使用している場合は、Netflixでのストリーミング中にネットワークの問題が発生し、エラーコードM7111-1101が発生する可能性があります。 ブラウザでこれらのエラーやバグを修正するには、ブラウザを最新バージョンに更新してください。 これがその方法です。
1. 発売 グーグルクロム をクリックします 三点線アイコン.
2. に移動 ヘルプ を選択します GoogleChromeについて 以下に示すように。 ブラウザは自動的にアップデートの検索を開始し、保留中のアップデートがある場合はそれをインストールします。
![3つのドットのアイコンをクリックし、[ヘルプ]にカーソルを合わせて、[GoogleChromeについて]を選択します](/f/7b690db069d72b6619e4b10c63ec9f39.png)
3A。 ある場合 利用可能なアップデート、chromeはそれらを自動的にダウンロードしてインストールします。 クリック 再起動 更新プロセスを終了します。
3B。 Chromeがすでに更新されている場合は、 GoogleChromeは最新です 表示されています。
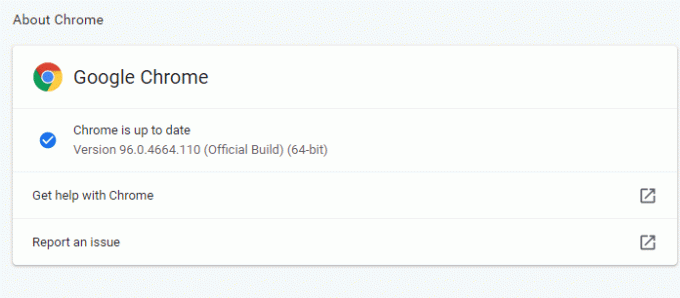
また読む:ChromeでDNSoverHTTPSを有効にする方法
方法11:ブラウザをリセットする
ブラウザをリセットすると、ブラウザがデフォルト設定に復元され、説明した問題を修正できる可能性が高くなります。 以下の手順に従ってGoogleChromeをリセットし、問題が解決したかどうかを確認します。
1. 開ける グーグルクローム に行きます chrome:// settings / reset
2. クリックしてください 設定を元のデフォルトに復元します オプション、強調表示されています。

3. 次に、をクリックしてアクションを確認します 設定をリセット ボタン。
![[設定をリセット]をクリックします](/f/ea9222f6865059479c0457a1c704bbac.png)
ここで、Webサイトを再度起動し、問題が解決したことを確認します。
方法12:ブラウザを再インストールする
上記の方法のいずれも役に立たなかった場合は、ブラウザを再インストールしてみてください。 これを行うと、検索エンジンに関連するすべての問題、更新、または問題を引き起こすその他の関連する問題が修正されます。 ここでは、エラーコードM7111-1101を修正するために、GoogleChromeを再インストールする手順を以下に示します。
ノート: お気に入りをすべてバックアップし、パスワード、ブックマークを保存して、GoogleアカウントをGmailと同期します。 Google Chromeをアンインストールすると、保存されているすべてのファイルが削除されます。
1. ヒット Windowsキー、 タイプ アプリと機能、をクリックします 開ける.
![アプリと機能を入力し、[Windows10で開く]検索バーをクリックします。 NetflixエラーコードM7111-1101を修正する方法](/f/c6144ec1897636bfb8522139d9cdee68.png)
2. 検索する クロム の このリストを検索 分野。
3. 次に、 クロム をクリックします アンインストール 強調表示されているボタン。

4. もう一度、をクリックします アンインストール 確認するために。
5. 今、を押します Windowsキー、 タイプ %localappdata%、をクリックします 開ける に行く AppDataローカル フォルダ。

6. を開きます グーグル それをダブルクリックしてフォルダ。

7. を右クリックします クロム フォルダを選択し、 消去 以下に示すオプション。
![Chromeフォルダーを右クリックし、localappdataの[削除]オプションを選択します。 NetflixエラーコードM7111-1101を修正する方法](/f/67b5d135e1a0b97d565f6538902a33c0.png)
8. もう一度、ヒット Windowsキー、 タイプ %アプリデータ%、をクリックします 開ける に行く AppDataローミング フォルダ。

9. 繰り返しますが、 グーグル フォルダと 消去 the クロム に示すようにフォルダ ステップ6〜7.
10. ついに、 再起動 あなたのPC。
11. 次に、 最新バージョン の グーグルクローム 示されているように。

12. を実行します セットアップファイル 画面の指示に従って、 Chromeをインストールする.

13最後に、Netflixを起動して、ストリーミングを開始します。
また読む:Chromeがクラッシュし続ける問題を修正する方法
方法13:別のブラウザに切り替える
説明したように、Google Chromeユーザーであり、上記のすべての方法を試してもこのエラーの修正が得られなかった場合は、ブラウザーを切り替えることをお勧めします。 だから、のような他のブラウザを試してみてください
- Mozilla Firefox
- マイクロソフトエッジ
ブラウザを切り替えた後、問題が修正されたかどうかを確認してください。 他のブラウザでNetflixにアクセスできる場合、エラーはブラウザに関連付けられています。
方法14:Netflixサポートに連絡する
ブラウザを再インストールした後でもNetflixエラーm7111-1101が発生した場合は、サーバーがオフラインであるか、アクセスできない可能性がほとんどありません。 まず、 Netflixの公式ウェブサイト サーバーのメンテナンスまたはサーバーのダウンに関する情報。 その場合、サーバーが通常に戻るまで待つ他のオプションはありません。 すべて失敗した場合は、 顧客サポート.
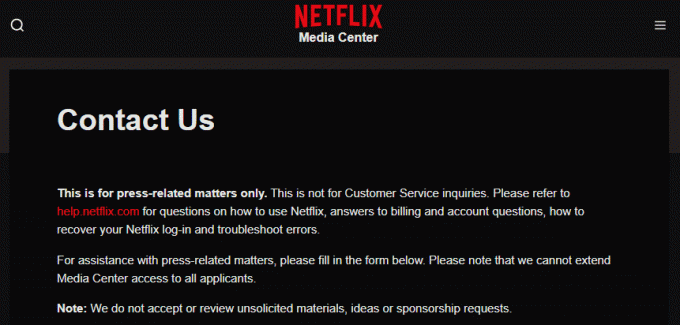
おすすめされた:
- Originエラーを修正する方法327683:0
- NetflixエラーコードM7121-1331-P7を修正する6つの方法
- Netflixで発散していますか?
- The MegはNetflixにありますか?
このガイドがお役に立てば幸いです。Netflixを修正していただければ幸いです。 エラーコードM7111-1101 あなたのシステムで。 どの方法が最も効果的かをお知らせください。 また、この記事に関する質問や提案がある場合は、コメントセクションに自由にドロップしてください。


