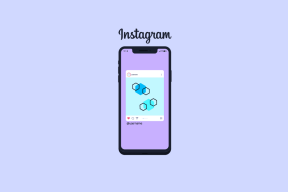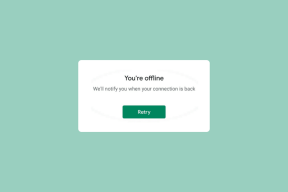Windows11で検索バーに入力できない問題を解決するための上位5つの方法
その他 / / January 31, 2022
検索バーは、お気に入りのアプリ、設定、ファイルにアクセスできるようにするWindowsの重要なユーティリティです。 また、ここからWebを検索することもできるため、ローカルファイルに限定されません。 ただし、入力できないためにこれらの機能のメリットを享受できなかった場合は、 Windowsの検索バー 11、このガイドはあなたのためです。

このガイドでは、Windows11の検索バーを修正するのに役立つトラブルシューティングのヒントの概要を説明しました。 それでは、それらをチェックしてみましょう。
ガイディングテックについても
1. 検索とインデックス作成のトラブルシューティングを実行する
Windows 11には、ほぼすべてのユーティリティのトラブルシューティング機能が搭載されています。 したがって、Windowsの検索バーに検索クエリを入力できない場合は、最初に検索とインデックスのトラブルシューティングを実行することから始めることができます。
ステップ1: [スタート]メニューを開き、歯車のアイコンをクリックして[設定]を開きます。

ステップ2: [システム]タブで、下にスクロールして[トラブルシューティング]をクリックします。

ステップ3: その他のトラブルシューティングに移動します。

ステップ4: 下にスクロールして、検索とインデックス作成を見つけます。 横にある[実行]ボタンをクリックして、トラブルシューティングを開始します。

2. WindowsSearchサービスを再起動します
WindowsSearchサービス はバックグラウンドで実行される小さなプログラムであり、コンテンツのインデックス作成、プロパティのキャッシュ、ファイルやメールなどの検索結果を提供します。 サービスが正しく開始されない場合、検索バーは機能しません。 手動で再起動して、問題が解決するかどうかを確認できます。
ステップ1: Windowsキー+ Rを押して実行コマンドを起動し、次のように入力します services.msc、Enterキーを押します。

ステップ2: [サービス]ウィンドウで、下にスクロールしてWindowsSearchを見つけます。 それを右クリックし、メニューから[再起動]を選択します。
サービスが実行されていない場合は、[開始]を選択します。

今すぐ検索バーに入力できるかどうかを確認してください。
3. CTFローダーを実行する
CTF(Collaborative Translation Framework)ローダーは、手書き音声認識のテキストサポートを提供し、さまざまな入力言語を切り替えることができるプロセスです。 当然、プロセスが実行されていない場合は、検索バーへの入力に問題が発生する可能性があります。
これを修正するには、Windowsキー+ Rを押して[ファイル名を指定して実行]コマンドを起動します。 以下のコマンドを入力して、Enterキーを押します。
C:\ Windows \ system32 \ ctfmon.exe

ノート:このコマンドを実行するには、管理者アカウントでログインする必要があります。
ガイディングテックについても
4. アプリを再登録する
時々、デフォルトで問題が発生します Windows上のアプリ また、そのような異常に変換することができます。 それでもWindowsで検索バーに入力できない場合は、PowerShellコマンドを実行して、Windowsでデフォルトのアプリを再登録してみてください。 方法は次のとおりです。
ステップ1: [スタート]メニューを開き、次のように入力します Windows PowerShell、[管理者として実行]をクリックします。

ステップ2: 以下のコマンドを貼り付けて、Enterキーを押します。
Get-AppXPackage -AllUsers | Where-Object {$ _。InstallLocation-like "* SystemApps *"} | Foreach {Add-AppxPackage -DisableDevelopmentMode -Register "$($_。InstallLocation)AppXManifest.xml"}

コマンドを実行した後、PCを再起動して、検索バーが正常に機能しているかどうかを確認します。 問題が解決しない場合は、次の方法を使用してください。
ステップ1: Ctrl + Shift + Escを押して、タスクマネージャーを起動します。
ステップ2: [ファイル]をクリックして、[新しいタスクの実行]オプションを選択します。

ステップ3: タイプ パワーシェル 検索ボックスで、[管理者権限でこのタスクを作成する]チェックボックスをオンにして、Enterキーを押します。

ステップ4: PowerShellウィンドウで、以下のコマンドを貼り付けて、Enterキーを押します。
$ manifest =(Get-AppxPackageMicrosoft。 WindowsStore).InstallLocation + '\ AppxManifest.xml'; Add-AppxPackage -DisableDevelopmentMode -Register $ manifest

PCをもう一度再起動して、問題が解決するかどうかを確認します。
5. SFC&DISMスキャンを実行する
破損したシステムファイルも、Windowsでこのような問題を引き起こす可能性があります。 SFC(またはシステムファイルチェッカー)スキャンを実行して、Windowsで欠落または破損したシステムファイルをすばやく復元してみてください。
ステップ1: Windowsキー+ Xを押して、表示されるメニューからWindowsターミナル(管理者)オプションを選択します。

ステップ2: 下記のコマンドを貼り付けて、Enterキーを押します。
sfc / scannow

スキャンが完了すると、スキャンが成功したかどうかを伝えるメッセージが表示されます。 したがって、SFCスキャンで問題が見つからない場合は、DISM(Deployment Image Servicing and Management)スキャンを実行してWindowsシステムを修復します。
管理者権限でWindowsターミナルを起動し、次のコマンドを実行します。
DISM /オンライン/クリーンアップ-画像/ CheckHealth
DISM /オンライン/クリーンアップ-画像/ ScanHealth
DISM / Online / Cleanup-Image / RestoreHealth

DISMは、スキャン中にオンラインでMicrosoftサーバーに接続し、必要に応じて破損したファイルをダウンロードして置き換えます。
ガイディングテックについても
結果の取得
そんな中 検索バーの問題 前代未聞ではありませんが、簡単にイライラしたり、Windowsのファイルや設定を手動で調べたりする必要があります。 うまくいけば、上記の解決策がWindows11の検索バーの問題の修正に役立つことを願っています。 以下のコメントで、どれがあなたのためにトリックをしたかを教えてください。