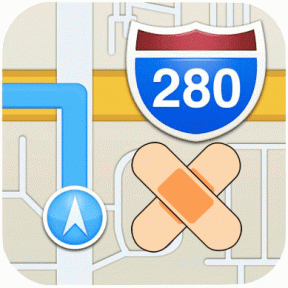MacとiPadのホットコーナーからクイックノートを無効にする方法
その他 / / February 01, 2022
iPadOS15およびmacOSMonterey以降、AppleNotesは「ホットコーナー」のサポートを受けています。 したがって、画面の左下隅にあるポインタにカーソルを合わせると、クイックノートが表示されます。 ただし、これは多くの人にとって非常に気が散ることがあります。 ありがたいことに、MacとiPadのクイックノートのホットコーナーオプションを無効にすることができます。

また、他のOS機能でクイックノートコーナーをカスタマイズする方法も紹介します。 面倒なことはせずに、始めましょう。
ガイディングテックについても
iPadでクイックノートコーナーを無効にする
Apple Pencilにカーソルを合わせるか、iPadの右下隅に指を置くと、開くように求めるポップアップが表示されます。 簡単なメモを取る. メモは、AppleNotesの専用のクイックメモセクションに保存されます。
クイックノートショートカットには、必要なすべての編集オプションが付属しています。 しかし、あなたがすでに投資している場合、それはすべて無関係です OneNoteなどのAppleNotesのライバル、Evernote、またはBearnotes。
以下の手順に従い、iPadのクイックノートコーナーを無効にして、日常のデバイス使用でジェスチャーが二度と煩わされないようにします。
ステップ1: iPadで[設定]を開きます。
ステップ2: ApplePencilメニューに移動します。 (iPadで使用するApple Pencilがない場合でも、[設定]メニューに同じオプションがあります)。
ステップ3: リストから鉛筆ジェスチャを見つけます。

ステップ4: 右隅に移動し、次のメニューからスワイプしてオフにします。

このアクションにより、iPadのクイックノートコーナーが完全にオフになります。 Macのクイックノートコーナーは、右下隅にカーソルを頻繁に置くとさらにイライラします。 Macで無効にしましょう。
Macでクイックノートコーナーを無効にする
macOSには完全に異なる設定メニューがあり、Apple Pencilをサポートしていないため、手順はクイックノートコーナーを無効にすることとは異なります。
ステップ1: メニューバーの右上隅にあるAppleロゴをクリックします。
ステップ2: システム環境設定メニューを開きます。

ステップ3: デスクトップとスクリーンセーバーに移動します。

ステップ4: 右下隅にある[ホットコーナー]を選択します。

ステップ5: Macのクイックノート機能に割り当てられた右下隅が表示されます。 クリックして。

ステップ6: たくさんのカスタマイズオプションが登場することに気付くでしょう。 「-」として識別される最後のオプションを選択し、[OK]をクリックします。

これからは、Macのクイックノートコーナーに煩わされることはありません。 カーソルを右下隅に置いてみてください。それではクイックノートは開きません。
iPadのクイックノートコーナーをカスタマイズする
右下のクイックノートコーナーがお好きでない場合は、カスタマイズすることもできます。 別のコーナーに配置するか、クイックノートコーナージェスチャを他の機能に利用できます。
ステップ1: iPadの[設定]に移動し、ApplePencilメニューを開きます。

ステップ2: Pencil Gesturesメニューから、Right Corner Swipeに移動し、Screenshotを選択できます。

左隅のスワイプに移動して無効にするか、クイックノート機能を使用して割り当てることができます。 iPadの右コーナースワイプを使用してスクリーンショットを撮ります。
電源ボタンと音量小ボタンの組み合わせはいつでも使用できますが、iPadなどの大型デバイスでは、スクリーンショットを撮るのに便利な方法ではありません。
残念ながら、iPadOSはコーナージェスチャを利用するために2つの機能に制限されています。 アプリを開いたり、通知メニューを起動したり、デバイス上の別のメモを取るアプリにジェスチャーを割り当てたりする方法はありません。 将来のアップデートでAppleがここで即興演奏するのを見たいと思っています。
ガイディングテックについても
Macでクイックノートコーナーをカスタマイズする
macOSはここでかなりカスタマイズ可能です。 クイックノートの代わりに選択できるオプションがたくさんあります。 そのうえ? あなたはできる 他のコーナーを活用する Macのとそこにさまざまな機能を割り当てます。 方法は次のとおりです。
ステップ1: Command + Spaceの組み合わせを使用して、SpotlightSearchメニューを開きます。
ステップ2: システム環境設定を検索し、Returnキーを押します。

ステップ3: [デスクトップとスクリーンセーバー]メニューに移動し、下部にある[ヒットコーナー]をクリックします。

ステップ4: 4つのアクティブなコーナーが表示されます。 それらのいずれかをクリックして、コーナーを利用するためのいくつかのオプションを確認してください。

スクリーンセーバーを起動/無効にしたり、Mission Control、アプリケーションウィンドウを開いたり、デスクトップを表示したり、通知センターを開いたりすることができます。
たとえば、オプションの1つとして「ディスプレイをスリープ状態にする」を使用できます。
ガイディングテックについても
iPadとMacでクイックノートをオフにする
クイックノートはAppleNotesユーザーにとって歓迎すべきアドオンですが、他の人はそれが彼らのワークフローとは無関係であると感じるかもしれません。 無効にするか、iPadおよびMacの他の機能に置き換えることができます。