Windows11でオーディオブーンという音を修正する方法
その他 / / February 02, 2022
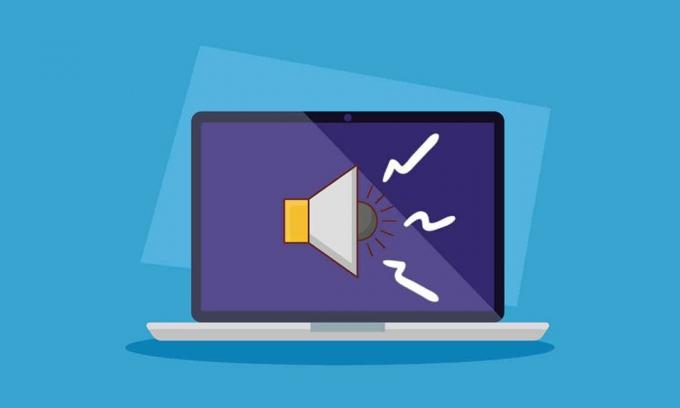
最近、インターネットは、作業中にWindows 11でPCがフリーズし、ブーンという音がするというユーザーの報告によって殺到しています。 システムで突然画面を操作しているときに同じ問題が発生した場合でも、画面が完全にフリーズしてオーディオブーンという音が発生します。心配しないでください。 Windows11のオーディオブーンという音を修正するのに役立つガイドをお届けします。 だから、読み続けてください!
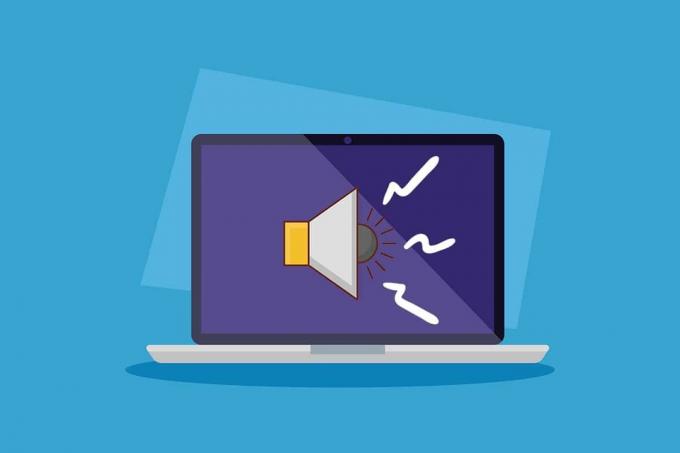
コンテンツ
- Windows11でオーディオのフリーズとブーンという音を修正する方法
- PCのブーンという音とフリーズの問題の理由
- 方法1:損傷したオーディオケーブルを交換する
- 方法2:RAMスロットをクリーンアップする
- 方法3:不要なバックグラウンドプロセスを閉じる
- 方法4:オーディオトラブルシューターを実行する
- 方法5:競合するアプリをセーフモードでアンインストールする
- 方法6:グラフィックスドライバーを更新または再インストールする
- プロのヒント:NVIDIA GeForceExperienceを更新する
- 方法7:オーディオドライバーを更新またはロールバックする
- 方法8:オーディオドライバーを再インストールする
- 方法9:SFC、DISM、およびCHKDSKツールを実行します。
- 方法10:認定サービスセンターにアクセスする
Windows11でオーディオのフリーズとブーンという音を修正する方法
激しいゲームや高レベルの編集を行っている場合、Windows11でPCがフリーズしたりブーンという音がしたりすることがあります。 ただし、この問題は、単純なタスクを実行している場合でも発生する可能性があります。 通常、この問題は主にハードウェアの問題が原因で発生しますが、ほとんどのレポートには共通のピンポイントがあります。 Windows 11にアップグレードすると、これらの問題を引き起こす複数の要因が発生する可能性があります。これについては、次で説明します。 セクション。
PCのブーンという音とフリーズの問題の理由
いくつかの理由とそれらの組み合わせがあり、Windows11でブーンという音やフリーズの問題が発生する場合があります。 あなたが熟考するために、それらのいくつかを以下にリストしました:
- オーバークロック または、PCの冷却ファンが摩耗すると、ブーンという音がします。
- 古いGPUまたはディスプレイドライバー 正常な機能に影響を与えます。
- 起動時の問題 欠陥のあるソフトウェアによる通常の状態のシステムの。
- CPUの過熱 長時間の頻繁な使用のため。
- ほこりや異物の侵入 メモリ使用量のハードウェアに負担をかけるRAMチップ上。
- 電圧変動の問題 PCのケーブル接続を揚げます。
ノート: 単純な再起動が最善の解決策である場合があります。
方法1:損傷したオーディオケーブルを交換する
このような問題の唯一の理由は、デバイスの故障やケーブルの焼損だけである場合があります。 長時間または乱暴に使用すると、システムに大混乱をもたらす可能性があり、特に電力供給が悪い場合に、他のコンポーネントが正常に動作するために非常に危険な場合があります。 これらの注意事項に従って、上記の問題を修正してください。
- CPUとモニターへの主な接続ケーブルを確認してください そのような接続がPCの動作にストレスを与えていないことを保証するため
- ケーブルまたは/およびデバイスを交換してください そのような場合、それ以上の損傷を避けるために。

これは、Windows 11にアップグレードした後に問題に直面し始めたユーザーには関係ありませんが、偶然の一致によって、自分たちのあり方が決まります。 Windows11のブーンという音とフリーズの問題を修正するための次の方法に進みましょう。
また読む:Windows10を修正するオーディオデバイスがインストールされていない
方法2:RAMスロットをクリーンアップする
ほこりやその他の異物がCPUキャビネットに入ると、ブーンという音やフリーズの問題が発生するだけでなく、接触するとRAMスロットやスティックが飛び散る可能性があります。
- 自分で、または技術者の助けを借りてキャビネットを開き、 PCの内部と一緒にRAMスティックとスロットをきれいにします.
ノート: これは主にデスクトップに当てはまりますが、ラップトップに当てはまると思われる場合は、その方法を検討してください。
- 必要であれば、 スティックのPCI-eスロットを変更します RAM用に複数のスロットがあるため。
- 妥協してはいけません RAMスティックに問題があるように見える場合は、すぐに交換してください 面倒な金額がかかる将来の多くの損失からあなたを救うことができます。 別の方法に移りましょう。

方法3:不要なバックグラウンドプロセスを閉じる
オーバークロックされたプロセッサと激しいゲームや編集作業を伴うグラフィックカードを搭載したPCを使用している場合、CPU温度 しきい値に近い可能性があるため、過熱がシステムのブーンという音とフリーズの問題の主な理由である可能性があります。 したがって、次の手順に従って、メモリ使用量の多い不要なバックグラウンドプロセスを削除してください。
1. 押す Ctrl + Shift + Escキー 一緒に開く タスクマネージャー。
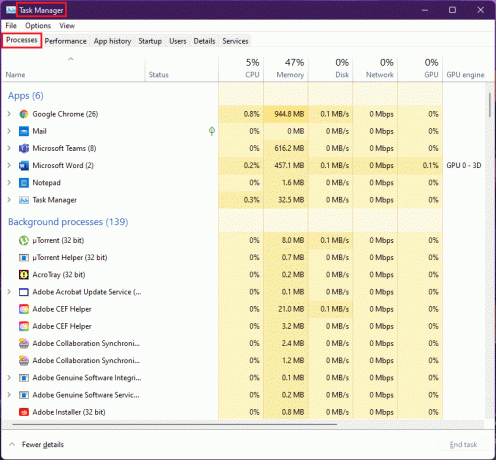
2. を選択 不要なプロセス (例えば。 uTorrent)をクリックします タスクを終了する.
ノート: システムでエラーが発生する可能性があるため、Windowsサービスプロセスを閉じないでください。
![uTorrentプロセスを選択し、Windows11タスクマネージャーで[タスクの終了]をクリックします](/f/d5abd900b0fafc5648cc215cd5b3c15c.png)
GPUの容量を超えるゲームまたはソフトウェアの過剰でハイエンドのRAM消費は、 温度とキャビネット内のこの過熱シナリオは、高い摩耗を引き起こす可能性があります。したがって、不要なバックグラウンドプロセスを削除することで、これを修正できます。 問題。
また読む:Windows11で重大なプロセスが終了したエラーを修正
方法4:オーディオトラブルシューターを実行する
上記の方法でサウンドの問題を解決できない場合は、オーディオのトラブルシューティングを行うと、オーディオの問題を解決できる可能性があります。 これを行うには、次の手順に従います。
1. Windowsを開く 設定 打つことによって Windows + Iキー 同時に。
2. の中に システム 設定、下にスクロールして選択します トラブルシューティング オプション。
![[システム設定]で、[トラブルシューティング]オプションをクリックします。 Windows11でオーディオブーンという音を修正する方法](/f/fc39eac6e890da18f26c4353c5975f79.png)
3. クリックしてください その他のトラブルシューティング オプション。
![トラブルシューティング設定ウィンドウで[その他のトラブルシューティング]オプションを選択します11](/f/1ee28e9aeb0a8a45da1becdf1b2ce117.png)
4. を見つけます オーディオの再生 オプションをクリックし、 走る それに関するボタン。
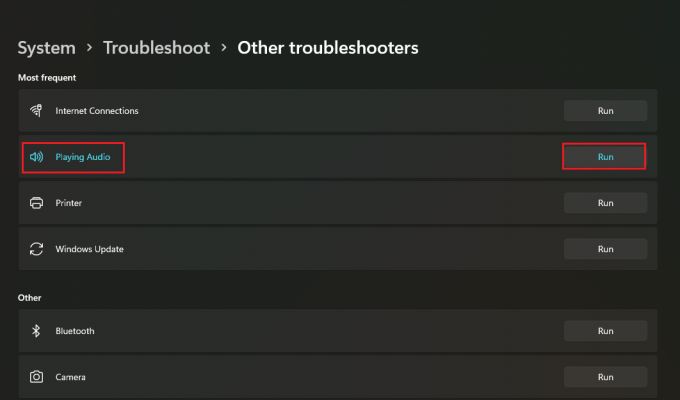
5. 次に、 オーディオ装置 これは問題になる可能性があり、 次 ボタン。
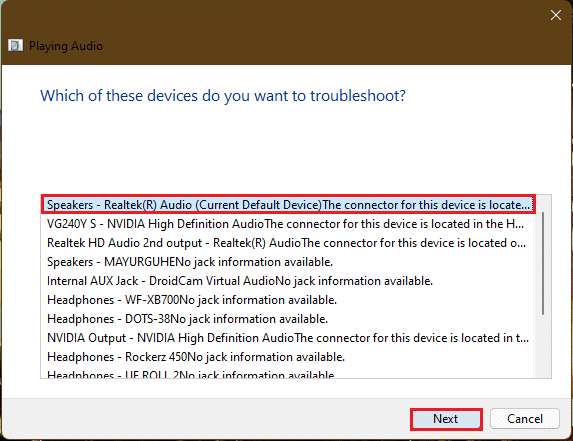
6. を待つ 問題を検出するためのトラブルシューティング.
7. 修正を適用する トラブルシューティングの指示に従って問題が発生した場合。
8. ついに、 PCを再起動します.
これらの手順を個別に繰り返して、システムで疑わしいすべてのオーディオデバイスを修正します。
これにより、システム内のすべてのオーディオデバイスのトラブルシューティングが行われます。 これが機能しない場合は、次の方法に進みます。
方法5:競合するアプリをセーフモードでアンインストールする
これは、Windows11でブーンという音やフリーズの問題を引き起こす障害のあるアプリケーションやプロセスを特定するための最良の修正です。 まず、セーフモードで起動する必要があります。 に関する記事を読む Windows11をセーフモードで起動する方法
システムがセーフモードで起動した後、所定の手順に従ってアンインストールし、競合するアプリを確認します。
1. [検索]アイコンをクリックし、アプリと機能を入力して、[開く]をクリックします。
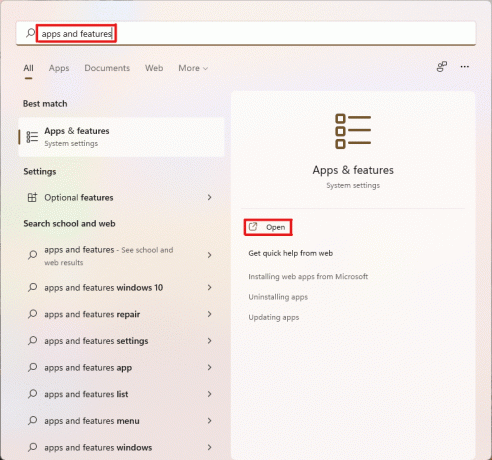
2. を検索します 競合するアプリ (例えば。 スニッピングツール)検索バーから。
3. 次に、をクリックします 3つの点線のアイコン を選択します アンインストール 描かれているように、オプション。

4. もう一度、をクリックします アンインストール 確認ダイアログボックスで。

次に、問題が解決するかどうかを確認します。 問題が修正された場合、問題は特定のアプリにありました。
また読む:Windows11の低マイク音量を修正
方法6:グラフィックスドライバーを更新または再インストールする
GPUドライバーは、注意が必要なドライバーや、Windows11のPCのフリーズやブーンという音を修正する重要な更新が必要なドライバーである場合があります。
オプション1:ドライバーの更新
所定の手順に従って、グラフィックドライバを更新します。
ノート: これらの手順は、PCにインストールされている統合グラフィックカードで実行できます。
1. クリックしてください 検索アイコン、 タイプ デバイスマネージャ、をクリックします 開ける.
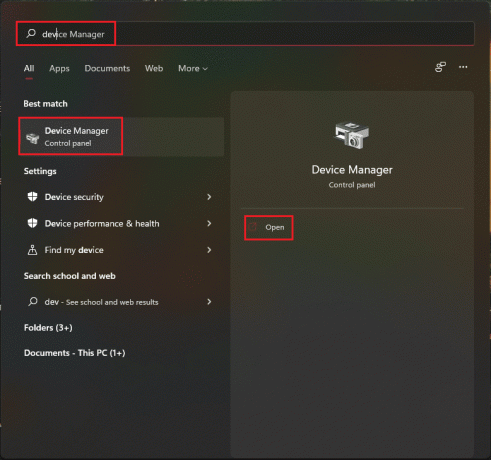
2. ダブルクリック ディスプレイアダプター それを拡張する.

3. を右クリックします グラフィックドライバー (例えば。 NVIDIA GeForce RTX 3060 Ti)を選択し、 ドライバーを更新する オプション。
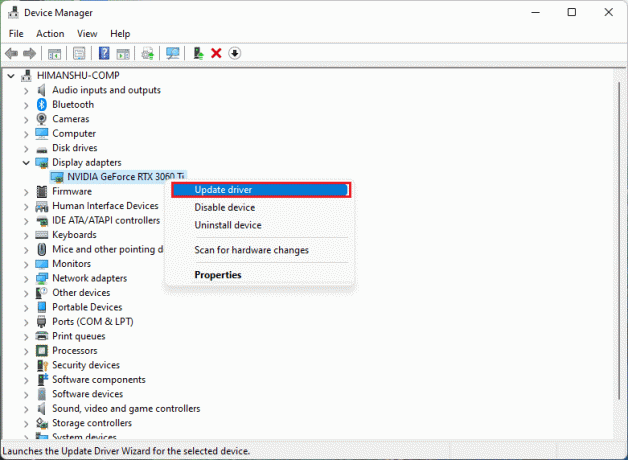
4. クリック ドライバーを自動的に検索 ドライバを自動的にダウンロードして更新します。
![NvidiageforceドライバーWindows11を更新するには、[ドライバーを自動的に検索する]を選択します](/f/f9fd66bc076bf0f2ed45273e6127e6c9.png)
5A。 利用可能なアップデートがある場合は、 Windowsはダウンロードしてインストールします 彼ら。
5B。 ドライバーが更新されると、メッセージが表示されます お使いのデバイスに最適なドライバーはすでにインストールされています. それで、 選ぶ 更新ウィザード。
プロのヒント:NVIDIA GeForceExperienceを更新する
システムにNVIDIAグラフィックカードがインストールされている場合。 次に、GeForceExperienceアプリからグラフィックスドライバーを更新できます。 これを行うには、次の手順に従います。
1. クリックしてください 検索アイコン、 タイプ geforceエクスペリエンス、をクリックします 管理者として実行.
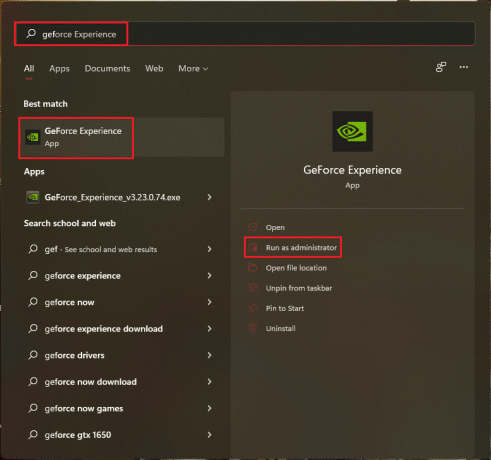
2. に切り替えます 運転手 メニュー。

3. ここで、をクリックします アップデートを確認する 利用可能なアップデートを確認します。
![geforceExperienceの[Checkforupdates]ボタンをクリックします](/f/e28aa21a39b5ce515efefb6c27438b40.png)
4A。 利用可能なアップデートがある場合は、をクリックします ダウンロード それらをダウンロードしてインストールします。

4B。 ドライバーが更新されると、次のメッセージが表示されます 最新のGeForceGameReadyドライバーがあります.
また読む:NVIDIA Virtual Audio Device Wave Extensibleとは何ですか?
方法7:オーディオドライバーを更新またはロールバックする
オーディオドライバーが更新されていないか、更新が破損している場合、Windows11でオーディオブザーが発生します。 次の手順に従って、ドライバーの更新を更新またはロールバックします。
オプション1:ドライバーの更新
オーディオドライバを更新する手順は次のとおりです。
1. 発売 デバイスマネージャ 上記のように 方法6.
2. ダブルクリック オーディオ入力と出力 インストールされているドライバを展開して表示します。

3. を右クリックします オーディオドライバー を選択します ドライバーを更新する オプション。
ノート: 最新のドライバはから直接ダウンロードできます Realtekオーディオドライバーダウンロードページ.
![Realtekオーディオドライバーを右クリックし、Windows11で[ドライバーの更新]オプションを選択します](/f/26e50d1be72eac34d483f14a45da7cfa.png)
4. をクリックしてドライバをダウンロードしてインストールします ドライバーを自動的に検索 に示すように 方法6.
5. 今、 すべて更新 上記の手順を実行して、オーディオデバイスドライバを作成します。
これにより、オーディオ出力が原因で発生するブーンという音の問題が修正されるはずです。そうでない場合は、次の方法に進んでください。
オプション2:ドライバーの更新をロールバックする
ドライバー更新ファイルが破損した場合は、以前のバージョンのオーディオドライバーへのロールバックが機能するはずです。 次の手順に従って、ドライバーの更新をロールバックします。
1. に移動 デバイスマネージャ>オーディオ入力および出力 前のオプションで示したように。
2. を右クリックします オーディオドライバー を選択します プロパティ.
![realtekオーディオドライバを右クリックして、Windows11の[プロパティ]を選択します](/f/49e06c9f0faa212186c2d9d44bec1029.png)
3. に切り替えます 運転者 タブをクリックしてクリックします ドライバーのロールバック.
ノート: [ドライバーのロールバック]ボタンがグレー表示されている場合は、特定のドライバーの更新プログラムがインストールされていません。

4. 理由を選択してください なぜロールバックするのですか? セクションをクリックしてクリックします はい.
![理由を選択して[はい]をクリックします](/f/8e286fbf7f9cbe02825048b0aa1e2e70.png)
5. ついに、 PCを再起動します.
6. インストールされているすべてのオーディオデバイスドライバについて、上記の手順を繰り返します。
また読む:スタックしたWindows11アップデートを修正する方法
方法8:オーディオドライバーを再インストールする
オーディオドライバーを更新してもWindows11の問題でオーディオのブーンという音が修正されなかった場合は、次の詳細ガイドに従ってください。 Windows11にオーディオドライバを再インストールする方法 ここ。
方法9:SFC、DISM、CHKDSKツールを実行する
システムファイルが破損または破損している場合、またはWindowsイメージファイルが影響を受けている場合、SFCスキャンとDISMスキャンでそれを検出して修正できます。 これにより、Windows11でのオーディオのブーンという音が修正される場合があります。 したがって、次の手順に従って、CHKSDSK、SFC、およびDISMスキャンを実行します。
ステップI:chkdskコマンドを実行する
まず、WindowsOSがインストールされているドライブを次のようにスキャンする必要があります。
1. を押します ウィンドウズ鍵 とタイプ コマンド・プロンプト、次にをクリックします 管理者として実行、示されているように。

2. クリック はい の中に ユーザーアカウント制御 促す。
3. タイプ chkdsk X:/ r を押して 入力鍵 交換することにより バツ 通常、Windowsがインストールされているドライブパーティションを使用 ドライブC.

4. 次のようなメッセージを受け取った場合 現在のドライブをロックできません、 タイプ Y を押して 入力 次の起動のタイプでchkdskスキャンを実行するためのキー。
5. ついに、 再起動あなたのPC.
ステップII:SFCスキャンを実行する
これで、次の手順に従ってシステムファイルチェッカースキャンを実行できます。
1. 発売 管理者としてのコマンドプロンプト 前に示したように。
2. タイプ SFC / scannow とヒット 入力、以下に示すように。

3. 待って スキャンが完了し、 再起動 あなたのシステム。
ステップIII:DISMスキャンを実行する
最後に、Deployment Image Servicing Managementスキャンを実行して、破損したシステムファイルを次のように修復します。
ノート:DISMコマンドを正しく実行するには、コンピュータがインターネットに接続されている必要があります。
1. 開ける 高度なコマンドプロンプト 以前のように。
2. タイプ DISM /オンライン/ cleanup-image / scanhealth & 押す キーを入力してください.
3. 次に、実行します DISM / Online / Cleanup-Image / RestoreHealth 示されているようにコマンドを実行して修復を開始します。

4. ついに、 再起動 Windows 11PC。
また読む:キーボードショートカットを使用してWindows11カメラとマイクをオフにする方法
方法10:認定サービスセンターにアクセスする
上記の方法のいずれでも問題が解決しない場合は、おそらく専門家に連絡してシステムを監視し、PCのブーンという音とフリーズの問題を完全かつ正確に修正することが正しいでしょう。 デバイスメーカーの最寄りの認定サービスセンターにアクセスしてください。
おすすめされた:
- YouTubeアプリで問題が発生した問題を修正
- Windows11で[復元ポイントのコンテキストの作成]メニューを追加する方法
- Windows11でユーザーアカウント制御を有効または無効にする方法
- オーディオサービスがWindows10を実行していない問題を修正する方法
これらの方法が修正に実りあるものになることを願っています Windows11でのオーディオのブーンという音. 以下のコメントセクションで、どの方法が役に立ちましたかを教えてください。 それでも問題が解決しない場合は、お気軽にお問い合わせください。



