Windows10で管理者アカウントを有効または無効にする方法
その他 / / November 28, 2021
Windowsオペレーティングシステムには通常、 標準アカウント & 管理者アカウント. 標準アカウントは、すべての日常のタスクを実行できます。 プログラムの実行、インターネットサーフィン、メールの送受信、映画の視聴などができます。 ただし、ソフトウェアをインストールしたり、ユーザーアカウントを追加または削除したりすることはできません。 システムにソフトウェアをインストールしたり、ユーザーアカウントを追加/削除/変更したりする場合は、管理者アカウントを使用する必要があります。 管理者アカウントを持つことのもう1つの利点は、コンピューターを 他の誰か、彼らはに有害な影響を引き起こす可能性のある大幅な変更を加えることができなくなります システム。 したがって、そうすることを探しているなら、あなたは正しい場所にいます。 Windows10で管理者アカウントを有効または無効にするのに役立つ完璧なガイドを提供します。

コンテンツ
- Windows10で管理者アカウントを有効または無効にする方法
- アカウントを特定する方法–標準または管理者?
- Windows10でアカウントタイプを切り替える方法
- Windows10で管理者アカウントを有効にする方法
- 方法1:コマンドプロンプトを使用してWindows10で管理者アカウントを有効にする
- 方法2:管理ツールを使用してWindows10で管理者アカウントを有効にする
- 方法3:レジストリエディターを使用して、Windows10で管理者アカウントを有効にする
- 方法4:グループポリシーを使用してWindows10で管理者アカウントを有効にする
- Windows10で管理者アカウントを無効にする方法
- 方法1:Windows10でコマンドプロンプトを使用して管理者アカウントを削除する
- 方法2:管理ツールを使用してWindows10の管理者アカウントを無効にする
- 方法3:レジストリエディターを使用して、Windows10で管理者アカウントを無効にする
- 方法4:グループポリシーを使用して、Windows10で管理者アカウントを無効にする
Windows10で管理者アカウントを有効または無効にする方法
管理者アカウントを誤って削除した場合、すべてのファイルとフォルダーが削除されます。 したがって、これらのファイルを別のアカウントにバックアップすることをお勧めします。
アカウントを特定する方法–標準または管理者?
1. クリックしてください 始める メニュー。
2. 名前またはアイコンのいずれかがスタートメニューに表示されます。 あなたの名前またはアイコンをクリックして、 アカウント設定の変更.

3. 用語が表示された場合 管理者 ユーザーアカウントの下に、これは 管理者アカウント. そうでなければ、それは 標準アカウント、 変更を加えることはできません。
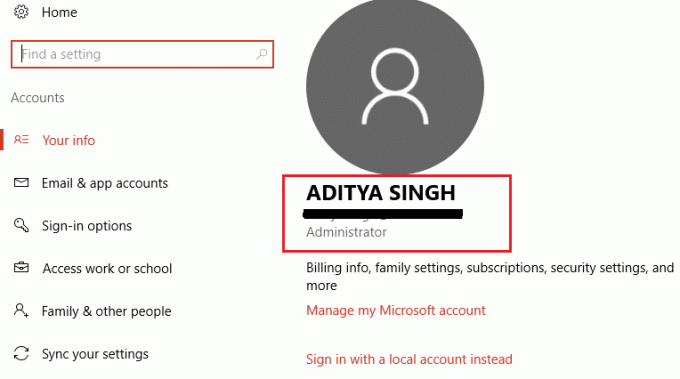
Windows10でアカウントタイプを切り替える方法
1. あなたの Windowsキー とタイプ 設定 検索バーで。
2. 開ける 設定 検索結果から。 または、以下に示すように、[設定]アイコンをクリックすることもできます。
![検索結果から[設定]を開きます。 または、[設定]アイコンをクリックすることもできます](/f/3219116ef93eaed47b5fd038621af559.png)
3. クリックしてください アカウント 左側のパネルから。
![左側のパネルから[アカウント]をクリックします。](/f/cb6b033043dc186ca51bb1b93fd0733f.png)
4. クリック 家族や他のユーザー 左側のメニューから。
![[他のユーザー]で、アカウントの種類を変更するアカウントをクリックします](/f/603ea505c16492b3583fd17f7baccc98.png)
5. [その他のユーザー]で、[ アカウント名 切り替えたい場合はクリックしてください アカウントタイプの変更.
![[他のユーザー]で、作成したアカウントを選択し、[アカウントの種類を変更]を選択します](/f/a5bdacbec6b7901af85fe1304e41b64f.png)
6. 最後に、 管理者 アカウントタイプの下で、をクリックします わかった。
ノート: これは、標準アカウントのユーザーには適用されません。

Windows10で管理者アカウントを有効にする方法
次の方法は、Windows10で管理者アカウントを有効にする方法を明確に示しています。
方法1:コマンドプロンプトを使用してWindows10で管理者アカウントを有効にする
1. あなたの Windowsキー 検索バーの検索コマンドプロンプト。
2. 今、をクリックします 管理者として実行 管理者権限でコマンドプロンプトを開きます。
![次に、[管理者として実行]をクリックして、管理者権限でコマンドプロンプトを開きます。](/f/217a925134ef5eaa6098c713b052e38c.png)
3. ユーザー名とパスワードの入力を求められた場合は、アカウントを入力してください ユーザー名とパスワード.
4. タイプ ネットユーザー管理者 コマンドプロンプトでEnterキーを押します。 「コマンドは正常に完了しました」が表示されます。 ここでは、アカウントのアクティブ状態は次のようになります 番号 以下に示すように。
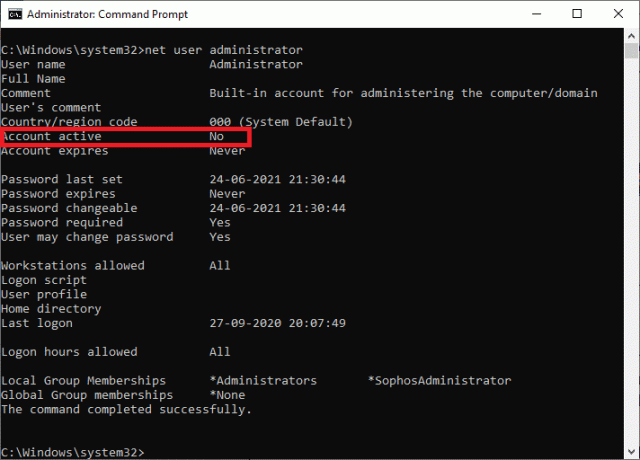
5. アクティブなアカウントが「いいえ」の場合、これは他のローカル管理者アカウントがアクティブでないことを意味します。
6. ここで、管理者アカウントを有効にするには、次のように入力します ネットユーザー管理者/アクティブ:はい Enterキーを押します。 変更を確認するには、上記の手順で説明したように、前のコマンドを実行します。

これで、管理者としてシステムにログインして、問題を修正したり、システムにソフトウェアをインストールしたりできます。
方法2:管理ツールを使用してWindows10で管理者アカウントを有効にする
の助けを借りて 管理者ツール、Windows 10PCで管理者アカウントを有効にできます。 実装方法は次のとおりです。
1. あなたは起動することができます 実行ダイアログボックス 検索メニューに移動して入力します 走る。
2. タイプ lusrmgr.msc 次のようにクリックします わかった。
![次のようにlusrmgr.mscと入力し、[OK]をクリックします。](/f/806056cb5d6be0397f4d00f91f51346d.png)
3. 今、 ダブルクリック の下のユーザー 名前 以下に示すフィールド。
![次に、以下に示すように、[名前]フィールドの下の[ユーザー]をダブルクリックします。 Windows10で管理者アカウントを有効または無効にする](/f/ff5e5543e83e83a1291470b16e4b6e54.png)
4. ここ、 ダブルクリック オン 管理者 プロパティウィンドウを開きます。
![ここで、[管理者]をダブルクリックして、プロパティウィンドウを開きます。](/f/48c53fa7c4b7151f7b818264e1d55ccb.png)
5. ここ、 チェックを外します と言うボックス アカウントが無効になっています.
![ここで、以下に示すように、[アカウントを無効にする]チェックボックスをオフにします。 | Windows10で管理者アカウントを有効または無効にする](/f/1bcbf4a4d3f509aef97a194c546a9491.png)
6. 今、をクリックします わかった に続く 申し込み 変更を保存します。
これで、管理者ツールを使用して、Windows10システムで管理者アカウントが有効になります。
また読む:アカウントが無効になっています。 システム管理者に問い合わせてください
方法3:レジストリエディターを使用して、Windows10で管理者アカウントを有効にする
ノート: Windows 10 Homeを使用している場合、この方法に従うことはできません。 前述のコマンドプロンプトメソッドを試してください。
1. [実行]ダイアログボックスを開きます([クリック] WindowsキーとRキー 一緒に)と入力します regedit.
![[ファイル名を指定して実行]ダイアログボックスを開き(WindowsキーとRキーを同時にクリック)、regeditと入力します。](/f/e75fa37fd881f7a0c5c1657039108199.png)
2. クリック わかった 次のパスに移動します。
Computer \ HKEY_LOCAL_MACHINE \ SOFTWARE \ Microsoft \ Windows NT \ CurrentVersion \ Winlogon \ SpecialAccounts \ UserList
3. 右クリック UserList に行きます 新規> DWORD値.
4. を入力 管理者の名前 Enterキーを押します。
5. コンピュータを再起動すると、管理者としてシステムにログインするオプションが表示されます。
方法4:グループポリシーを使用してWindows10で管理者アカウントを有効にする
ユーザーとそのアカウントの作業環境は、グループポリシーと呼ばれる機能によって制御できます。 その結果、システム管理者はActiveDirectoryのさまざまな詳細設定にアクセスできます。 さらに、グループポリシーは、ユーザーとコンピューターにセキュリティ設定を適用するためのセキュリティツールとして使用されます。
ノート: グループポリシーエディターは、Windows 10Homeでは使用できません。 この方法は、Windows 10 Pro、Education、またはEnterpriseバージョンを使用しているユーザーのみを対象としています。
1. を使用するには 走る コマンドボックスで、を押します Windowsキー +NS 鍵。
2. タイプ gpedit.msc、 クリックしてください わかった ボタン。
![gpedit.mscと入力し、[OK]をクリックします。](/f/f2f51dd0fb6c7bfe2f5dd0ef58266400.png)
3. 次の場所に移動します。
ローカルコンピューターの構成> Windowsの設定>セキュリティの設定>ローカルポリシー>セキュリティオプション
4. [セキュリティオプション]で、をダブルクリックします アカウント:管理者アカウントのステータス。
5. 確認してください 有効 ボックスで設定を有効にします。
![[有効にする]チェックボックスをオンにして、設定を有効にします。 | Windows10で管理者アカウントを有効または無効にする](/f/12283cb231aa31187193c8b13d0132f2.png)
6. クリック OK>適用 変更を保存します。
これで、Windows10システムで管理者アカウントが有効になりました。 それでは、Windows10で管理者アカウントを無効にする方法を見てみましょう。
また読む:グループポリシーエディター(gpedit.msc)をWindows10ホームにインストールする
Windows10で管理者アカウントを無効にする方法
次の手順は、Windows10で管理者アカウントを削除する方法を明確に示しています。
方法1:Windows10でコマンドプロンプトを使用して管理者アカウントを削除する
1. タイプ CMD スタートメニューで コマンド・プロンプト.
2. に移動 コマンド・プロンプト 選択します 管理者として実行.
![[管理者として実行]を選択します。](/f/8d90c40d093e569737897cd69cf439d9.png)
3. ここで、コマンドウィンドウに次のように入力します。 ネットユーザー管理者/アクティブ:いいえ Enterキーを押します。
4. 「コマンドは正常に完了しました」が画面に表示されます。
5. cmdに次のコマンドを入力して、管理者アカウントが削除されているかどうかを確認します。
ネットユーザー管理者
6. Enterキーを押すと、のステータスが表示されます。 アカウントはNoとしてアクティブです。
方法2:管理ツールを使用してWindows10の管理者アカウントを無効にする
管理者ツールを使用すると、Windows 10PCで管理者アカウントを無効にできます。
1. あなたは起動することができます 実行ダイアログボックス 検索メニューに移動して入力します 走る。
2. タイプ lusrmgr.msc 次のようにクリックします わかった。
![次のようにlusrmgr.mscと入力し、[OK]をクリックします。](/f/63ce8ac7addadb65edf1e3c2394a7bae.png)
3. 今、 ダブルクリック 以下に示すように、[名前]フィールドの下のユーザー。
![次に、以下に示すように、[名前]フィールドの下の[ユーザー]をダブルクリックします。](/f/e4a448bd26a6f369d8d8f868081862d6.png)
4. ここ、 ダブルクリック NS 管理者 プロパティウィンドウを開くオプション。
![ここで、[管理者]オプションをダブルクリックして、プロパティウィンドウを開きます。 | Windows10で管理者アカウントを有効または無効にする](/f/ec48b28d71572cc9fc639c237ea291c8.png)
5. ここ、 チェック ボックス アカウントが無効になっています.
6. 今、をクリックします OK>適用 変更を保存します。
これで、Windows10システムで管理者アカウントが無効になります。
また読む:組み込みの管理者アカウントを使用して修正アプリを開くことができない
方法3:レジストリエディターを使用して、Windows10で管理者アカウントを無効にする
ノート: Windows 10 Homeを使用している場合、この方法に従うことはできません。 前述のコマンドプロンプトメソッドを試してください。
1. [実行]ダイアログボックスを開きます([クリック] WindowsキーとRキー 一緒に)と入力します regedit.
![[ファイル名を指定して実行]ダイアログボックスを開き(WindowsキーとRキーを同時にクリック)、regeditと入力します。](/f/8372da668f750101afd47cb75b759e37.png)
2. クリック わかった 次のパスに移動します。
Computer \ HKEY_LOCAL_MACHINE \ SOFTWARE \ Microsoft \ Windows NT \ CurrentVersion \ Winlogon \ SpecialAccounts \ UserList
3. を削除します 管理者キー UserListの下。
4. コンピュータを再起動して変更を保存します。
方法4:グループポリシーを使用して、Windows10で管理者アカウントを無効にする
ノート: グループポリシーエディターは、Windows 10Homeでは使用できません。 この方法は、Windows 10 Pro、Education、またはEnterpriseバージョンを使用しているユーザーのみを対象としています。
1. を使用するには 走る コマンドボックスで、を押します Windowsキー +NS 鍵。
2. タイプ gpedit.msc をクリックします わかった ボタン。
![gpedit.mscと入力し、[OK]をクリックします。 | Windows10で管理者アカウントを有効または無効にする](/f/5661c2c09fb191137be1018d9a403a04.png)
3. このナビゲーションに従ってください:
- ローカルコンピューターの構成
- Windowsの設定
- セキュリティ設定
- ローカルポリシー
- セキュリティオプション
- アカウント:管理者アカウントのステータス
4. 選択する NS 無効にする 設定を無効にするボックス。
![設定を無効にするには、[無効にする]ボックスを選択します。](/f/504fdd98b95002f9f7826e53b094b36a.png)
5. クリック OK>適用 変更を保存します。
これで、Windows10システムの管理者アカウントが無効になりました。
管理者と標準ユーザーの一般的な違いは、後者がアカウントへのアクセスを制限していることです。 管理者は、組織内のアカウントへの最高レベルのアクセス権を持っています。 管理者は、アクセスできるアカウントのリストも決定します。 管理者はセキュリティ設定を変更できます。 ソフトウェアまたはハードウェアをインストールして、コンピューター上のすべてのファイルを表示およびアクセスできます。 ユーザーアカウントを変更できます。
おすすめされた:
- Windows10の組み込み管理者アカウントを有効または無効にする
- 修正フォルダがWindows10で読み取り専用に戻り続ける
- 修正このアプリは、Windows10のPCエラーでは実行できません
- Netflixでパスワードを変更する方法
このガイドがお役に立てば幸いです。 Windows10で管理者アカウントを有効にする. システムで管理者アカウントを有効または無効にする方法についてまだ質問がある場合は、コメントセクションでお気軽にお問い合わせください。



