Macでメール通知が機能しない問題を修正する7つの方法
その他 / / February 03, 2022
ほとんどのユーザーは、OSやiPhoneやiPadなどの他のApple製品とシームレスに統合されているため、Macのデフォルトのメールアプリを好みます。 メールアプリのユーザー承認は、信頼性と効率性にはつながりません。 Macでアプリが新着メールで通知できない場合があります。

それはあなたが重要な電子メールを逃す状況につながる可能性があります。 Macの問題でメール通知が機能しない問題を修正しましょう。
1. 通知を再度有効にする
基本から始めましょう。基本的には、Macを再起動することを意味するのではありません(おそらくそれを行ったことがあるでしょう)。 Macでメールアプリの通知が有効になっていることを確認してください。 そうでなければ、トリックはあなたのために仕事をしません。 これを確認して通知を再度有効にする方法は次のとおりです。
ステップ1: メニューバーのAppleアイコンをクリックします。
ステップ2: [システム環境設定]メニューを開きます。

ステップ3: [通知とフォーカス]メニューに移動します。

ステップ4: [通知]タブから、[メール]メニューまで下にスクロールします。
ステップ5: [通知を許可]トグルを有効にして、メールアラートスタイルとして[バナー]または[アラート]を選択します。 数分間無効にしてから、もう一度有効にしてみてください。

ここで[なし]を選択すると、メール通知が通知領域に表示されますが、Macにポップアップは表示されません。
ガイディングテックについても
2. メールアカウントの無効化と有効化
メールアプリの特定の受信トレイで通知の問題に直面していますか? 特定の電子メールアカウントをしばらくの間無効にして、再度有効にするオプションがあります。
ステップ1: Macでメールアプリを開きます。
ステップ2: メニューバーの[メール名]をクリックして、[設定]に移動します。

ステップ3: [アカウント]タブに移動し、メールプロバイダーを選択します。
ステップ4: [このアカウントを有効にする]トグルをオフにします。

1〜2分後、もう一度有効にします。
3. メールアカウントを再度追加する
最近、GmailまたはOutlookのメールパスワードを変更しましたか? メールアプリは、アカウントを再度認証するように要求します。 先に進んで、メールアプリから手動でメールアカウントを削除し、再度追加することもできます。 方法は次のとおりです。
ステップ1: MacでMailを起動し、[設定]メニューを開きます(コマンド+、キーを使用)。
ステップ2: [アカウント]タブに移動します。
ステップ3: メールプロバイダーをクリックして、下部にある[–]を選択します。

ステップ4: アカウントを削除したら、[+]をクリックして同じメールアカウントを追加します。

メールアプリを閉じます。 通知の受信を再開する必要があります。
ガイディングテックについても
4. Macでフォーカスを無効にする
Lile iPhoneに焦点を当てる、Appleは統合します Macに焦点を当てる macOSモントレーアップデートで。 MacでFocusを有効にしている場合、または特定のFocusプロファイルを自動化している場合は、メール通知を受け取るために無効にする必要があります。
ステップ1: Macメニューバーのコントロールセンターアイコンをクリックします。
ステップ2: フォーカスモードを無効にします。

Macのフォーカスモード中にメール通知を受信し続ける場合は、例外としてメールを追加する必要があります。 方法は次のとおりです。
ステップ1: Macで[システム環境設定]メニューを開きます。
ステップ2: 通知とフォーカスに移動します。

ステップ3: [フォーカス]タブにスライドして、フォーカスプロファイルを選択します。
ステップ4: [許可された通知]メニューから、[アプリ]を選択します。

ステップ5: 下部にある+アイコンをクリックし、[アプリ]メニューから[メール]を選択します。

5. iPhoneまたはiPadのデバイス間での共有を無効にする
iPhoneまたはiPadでFocusを有効にしている可能性があり、iCloudはMacでも同じFocusステータスを共有しています。 デバイス間での共有オプションを無効にして、特定のデバイスのみにフォーカスを有効にすることができます。
ステップ1: iPhoneまたはiPadで[設定]を開きます。
ステップ2: フォーカスメニューに移動します。

ステップ3: [デバイス間で共有]トグルを無効にします。

この後、フォーカスモードはiPhoneとiPadでのみ有効になります。 Macには影響しません。
6. メールアクティビティの保護を無効にする
iCloud +サブスクリプションの一部として、AppleはあなたのIPアドレスを隠し、バックグラウンドでプライベートにリモートコンテンツをロードするためのメールプライバシー保護アドオンを提供しています。 この機能はプライバシーを保護するためのものですが、Macでのメールの誤動作につながる可能性があります。
ステップ1: Macでメールを起動し、[設定]に移動します。
ステップ2: [プライバシー]タブにスライドし、[メールアクティビティの保護]オプションを無効にします。

7. 代替メールを確認する
macOSはいくつかの有能な 代替メール ネイティブのメールアプリから先に進みたい場合。 MacのOutlookまたはSparkMailを使用して、プロのように電子メールアカウントを管理できます。
ガイディングテックについても
Macでメールを取得
また、Webバージョンから設定したGmailとOutlookのルールも確認する必要があります。 一部の送信者をブロックしたか、ルールを使用してゴミ箱またはスパムにメールを送信している可能性があります。 Macのメールアプリはそのようなメールについて通知しません。
メールが通知を送信しないと、不安になり、メールアプリを開いて新しいメールをチェックし続ける必要があります。 時間がかかります。 上記のトリックは、問題を解決するのに役立つはずです。


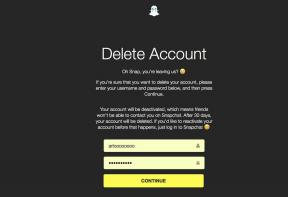
![Windows10で機内モードがオフにならない[解決済み]](/f/427d2a93baccef92679dc21047c7c1cd.jpg?width=288&height=384)