デュアルブートセットアップでデフォルトOSを変更する方法
その他 / / November 28, 2021
デュアルブートセットアップでデフォルトOSを変更します。 コンピュータを起動すると、起動メニューが表示されます。 コンピューターに複数のオペレーティングシステムがある場合は、コンピューターの起動時にオペレーティングシステムを選択する必要があります。 とにかく、OSを選択しない場合、システムはデフォルトのオペレーティングシステムで起動します。 ただし、システムのデュアルブートセットアップでデフォルトのOSを簡単に変更できます。
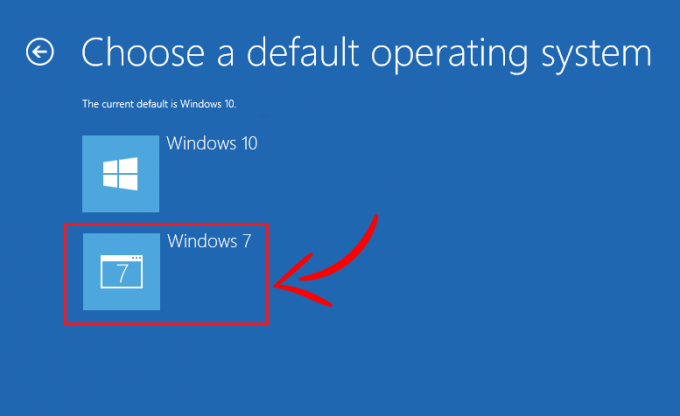
基本的に、Windowsをインストールまたは更新するときに、デフォルトのOSを変更する必要があります。 OSを更新するたびに、そのオペレーティングシステムがデフォルトのオペレーティングシステムになるためです。 この記事では、さまざまな方法でオペレーティングシステムの起動順序を変更する方法を学習します。
コンテンツ
- デュアルブートセットアップでデフォルトOSを変更する方法
- 方法1:システム構成でデフォルトOSを変更する
- 方法2:詳細オプションを使用してデュアルブートセットアップでデフォルトOSを変更する
- 方法3:設定を使用してデュアルブートセットアップでデフォルトOSを変更する
- 方法4:EasyBCDソフトウェア
デュアルブートセットアップでデフォルトOSを変更する方法
ノート: 必ず 復元ポイントを作成する 何かがうまくいかない場合に備えて。
方法1:システム構成でデフォルトOSを変更する
システム構成を通じて起動順序を変更する最も基本的な方法。 変更を行うために従う必要のある手順はほとんどありません。
1.まず、ショートカットキー「Windows + R”. ここで、コマンド「msconfig」&Enterキーを押して、システム構成ウィンドウを開きます。

2.これにより、 システム構成ウィンドウ に切り替える必要がある場所から ブートタブ。
![これにより、[システム構成]ウィンドウが開き、そこから[ブート]タブに切り替える必要があります。](/f/a7500f4bc5db98a61c39eebc4df347e4.png)
3.次に、デフォルトとして設定するオペレーティングシステムを選択し、「デフォルトとして設定" ボタン。
![次に、デフォルトとして設定するOSを選択し、[デフォルトとして設定]ボタンをクリックします。](/f/2f7483ccac15ba42d6f9e0eabcabbe4b.png)
このようにして、システムの再起動時に起動するオペレーティングシステムを変更できます。 システム構成でデフォルトのタイムアウト設定を変更することもできます。 あなたはそれをあなたのに変えることができます オペレーティングシステムを選択するための望ましい待機時間。
方法2:詳細オプションを使用してデュアルブートセットアップでデフォルトOSを変更する
システムの起動時に起動順序を設定できます。 デュアルブートセットアップでデフォルトのOSを変更するには、以下の手順に従います。
1.まず、システムを再起動します。
2.オペレーティングシステムを選択する画面が表示されたら、「デフォルトを変更するか、他のオプションを選択しますオペレーティングシステムの代わりに画面の下部から」。
![画面の下部から[デフォルトの変更]を選択するか、他のオプションを選択します](/f/5da8f445a490c074d99f417cd69b7f8b.png)
3. [オプション]ウィンドウから[デフォルトのオペレーティングシステムを選択する”.
![次に、[オプション]ウィンドウから[デフォルトのオペレーティングシステムを選択]を選択します](/f/34ee7ce956dbd9826e20202e5fd19a3c.png)
4.を選択します 推奨されるデフォルトのオペレーティングシステム.

ノート: ここで一番上にあるオペレーティングシステムは 現在NSディフォルト オペレーティング・システム。
5.上の画像では Windows10は現在デフォルトのオペレーティングシステムです. 選択した場合 Windows 7 その後、それはあなたになります デフォルトのオペレーティングシステム. 確認メッセージは表示されないことに注意してください。
6. [オプション]ウィンドウから、を変更することもできます デフォルトの待機期間 その後、Windowsはデフォルトのオペレーティングシステムで自動的に起動します。
![[オプション]ウィンドウで[タイマーの変更]をクリックします](/f/f54c5dd63aa2c13dc8058fd0f6bb8ff0.png)
7.「タイマーを変更する[オプション]ウィンドウで」を選択し、選択に応じて5、10、または15秒に変更します。

「戻る」ボタンをクリックすると、オプション画面が表示されます。 これで、「」として選択したオペレーティングシステムが表示されます。デフォルトのオペレーティングシステム”.
方法3:デュアルブートセットアップでデフォルトOSを変更する 設定の使用
Windows 10の設定を使用して、起動順序を変更する別の方法があります。 以下の方法を使用すると、再び上記と同じ画面が表示されますが、別の方法を学ぶことは役に立ちます。
1.Windowsキー+ Iを押して[設定]を開き、[更新とセキュリティ」アイコン。
![Windowsキー+ Iを押して[設定]を開き、[更新とセキュリティ]アイコンをクリックします](/f/f8ec9b52d943ab4e1a8f4b203128b7dc.png)
2.左側のメニューから必ず「回復" オプション。
![左側のメニューから、必ず[リカバリ]オプションを選択してください](/f/2a70d2416ca71f6c182b8ae6d31955e2.png)
4.リカバリ画面で、「今すぐ再起動下の」ボタン 高度なスタートアップセクション。
![リカバリ画面で、[高度なスタートアップ]セクションの[今すぐ再起動]ボタンをクリックします。](/f/c33336307a0903bc1c9ad34ebd7e1d19.png)
5.これでシステムが再起動し、「オプションを選択」画面。 を選択 "別のオペレーティングシステムを使用するこの画面の「」オプション。
![[オプションの選択]画面から[別のオペレーティングシステムを使用する]を選択します](/f/fe2906d2963f7e64a2d736ac0caca90f.jpg)
6.次の画面で、オペレーティングシステムのリストが表示されます。 最初のものは 現在のデフォルトのオペレーティングシステム. 変更するには、「デフォルトを変更するか、他のオプションを選択します“.
![画面の下部から[デフォルトの変更]を選択するか、他のオプションを選択します](/f/5da8f445a490c074d99f417cd69b7f8b.png)
7.この後、オプション「デフォルトのオペレーティングシステムを選択する[オプション]画面から」を選択します。
![次に、[オプション]ウィンドウから[デフォルトのオペレーティングシステムを選択]を選択します](/f/34ee7ce956dbd9826e20202e5fd19a3c.png)
8.今あなたはすることができます デフォルトのオペレーティングシステムを選択します 最後の方法で行ったように。

これで、システムのデュアルブートセットアップでデフォルトOSを正常に変更できました。 これで、この選択したオペレーティングシステムがデフォルトのオペレーティングシステムになります。 最初にOSを選択しなかった場合、システムが起動するたびに、このオペレーティングシステムが自動的に選択されて起動します。
方法4:EasyBCDソフトウェア
EasyBCDソフトウェア オペレーティングシステムのBOOT順序を変更するのに非常に役立つソフトウェアです。 EasyBCDは、Windows、Linux、およびmacOSと互換性があります。 EasyBCDは非常にユーザーフレンドリーなインターフェースを備えており、これらの手順でEasyBCDソフトウェアを使用できます。
1.まず、 EasyBCDソフトウェアをダウンロードする デスクトップにインストールします。
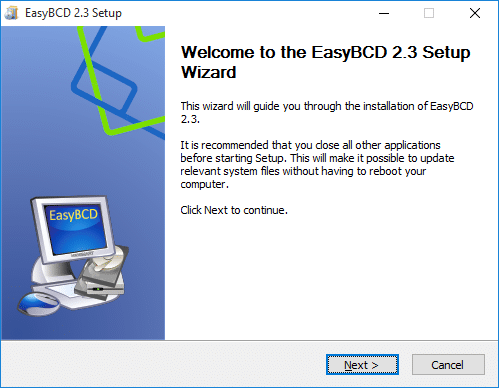
2.ソフトウェアEasyBCDを実行し、「ブートメニューの編集画面の左側から」。
![左側から、EasyBCDの下の[ブートメニューの編集]をクリックします](/f/c06be9dacc28b767ddaecbb7df0fa50b.png)
3.これで、オペレーティングシステムのリストが表示されます。 上下の矢印を使用して、コンピューター上のオペレーティングシステムの順序を変更します。

4.この後、「」をクリックして変更を保存します。設定を保存する" ボタン。
これらは、複数のオペレーティングシステムを使用している場合に起動順序を変更するために使用できる方法です。
おすすめされた:
- 品質を損なうことなくビデオファイルを圧縮する[2019]
- ソフトウェアなしでアスタリスクの後ろに隠されたパスワードを明らかにする
- お気に入りのブラウザでプライベートブラウジングを開始する方法
- Windows10でスタートアッププログラムを無効にする4つの方法
上記の手順がお役に立てば幸いです。 デュアルブートセットアップでデフォルトOSを変更する, ただし、このチュートリアルに関してまだ質問がある場合は、コメントのセクションで気軽に質問してください。



