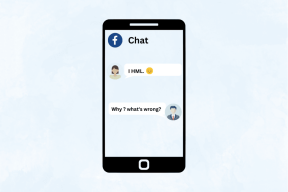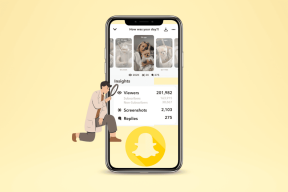PCを修正するための上位6つの方法がWindows10およびWindows11で正しく起動しなかった
その他 / / February 03, 2022
Windows10またはWindows11 PCを起動しようとすると、 黒い画面を投げる またはあいまいなエラー-PCが正しく起動しませんでした。 最悪の部分は、起動時にこのエラーが発生することです。 多くのユーザーが同じエラーに直面しています。 ありがたいことに、それを修正する方法があります。

エラーメッセージには、いくつかのオプションがあります。 PCを再起動するか、詳細オプションを使用できます。 すでに試してみたに違いありません。 PCを再起動しても問題が解決しない場合は、袖をまくり上げて、これらのトラブルシューティングのヒントを試して、エラーを回避してください。
ガイディングテックについても
1. スタートアップ修復ツールを実行する
その名前が示すように、スタートアップ修復ツールを実行して、起動中にPCで発生した可能性のある問題を修正できます。 これは、開始するのに最適な場所です。
ステップ1: 「PCが正しく起動しませんでした」というプロンプトが表示されたら、[詳細オプション]を選択します。

ステップ2: 次に、[スタートアップ修復]をクリックします。

このツールは、PCを正しくロードできなかった可能性のある問題をスキャンして修正します。 このプロセスには時間がかかる場合があります。
2. セーフモードを試す
PCへのアクセスがどうしても必要な場合は、試してみてください。 セーフモードでの起動 代わりは。 ただし、これにより、必要不可欠なものだけでPCが起動します。
ステップ1: PCの起動中に、PCが再起動するまで、の物理電源ボタンを数秒間押し続けます。 起動プロセスを3回連続して中断すると、4回目に起動修復画面が表示されます。 次に、[詳細オプション]を選択します。

ステップ2: 次に、[トラブルシューティング]をクリックします。

ステップ3: 次に、[詳細オプション]に移動します。

ステップ4: [詳細オプション]画面で、[スタートアップ設定]をクリックします。

ステップ6: [再起動]ボタンをクリックして、[スタートアップ設定]メニューにアクセスします。

ステップ7: 最後に、キーボードの4またはF4を押して、PCをセーフモードで再起動します。

PCをセーフモードで使用し終えたら、PCを再起動して、正常に起動するかどうかを確認します。
3. DISM&SFCスキャンを実行する
システムファイルの破損または欠落も、起動エラーの背後にある原因である可能性があります。 その場合は、DISMを実行し、SFCスキャンを実行してPC上のシステムファイルの問題を修正できます。 方法は次のとおりです。
ステップ1: エラー画面で、[詳細オプション]を選択し、[コマンドプロンプト]タイルをクリックします。

または、セーフモードでコマンドプロンプトにアクセスすることもできます。
ステップ2: コンソールで、次のコマンドを入力し、Enterキーを押します。
DISM.exe / Online / Cleanup-image / Restorehealth

DISMスキャンがシステムイメージをスキャンして修復したら、SFCスキャンを実行して現在の設定を修復できます。
コンソールに次のコマンドを入力して、Enterキーを押します。
sfc / scannow

スキャンが完了したら、次のように入力します シャットダウン/ r コンソールでPCを再起動します。
ガイディングテックについても
4. ブート構成データを修復します
起動構成データには、WindowsがPCを起動するために使用するファイルが含まれています。 当然、起動中にWindowsがこれらのファイルにアクセスできない場合、「PCが正しく起動しませんでした」というエラーが発生する可能性があります。
以下の手順に従って、Windowsのブート構成データを修復します。
ステップ1: エラー画面で、[詳細オプション]を選択し、[コマンドプロンプト]をクリックします。
ステップ2: 以下のコマンドを入力して、Enterキーを押します。
bootrec / rebuildbcd

これにより、ブート構成データに含まれていないWindowsインストールがないかPCがスキャンされます。 見つかった場合は、「識別されたWindowsインストールの総数:X」というメッセージが表示されます。ここで、Xは見つかったWindowsインストールの数です。
ステップ3: Yと入力し、Enterキーを押して、ブートリストに追加します。

上記のコマンドでWindowsインストールファイルが見つからない場合は、次のコマンドを1つずつ実行し、それぞれの後にEnterキーを押します。
bcdedit / export c:bcdbackup
属性c:bootbcd -h -r -s
ren c:bootbcdbcd.old。
ステップ3: その後、コマンドを実行します。
bootrec / rebuildbcd
プロンプトが表示されたら、Yと入力し、Enterキーを押して、すべてをブートリストに追加します。

ステップ4: タイプ シャットダウン/ r コンソールでEnterキーを押して、PCを再起動します。
5. マスターブートレコードを修復する
それでもエラーが発生する場合は、PCのマスターブートレコード(MRB)に問題がある可能性があります。 BCDと同様に、MRBは、PCがハードドライブ上のオペレーティングシステムを見つけるのに役立つ重要な部分です。 したがって、MRBにアクセスできなくなったり破損したりした場合は、次の方法で修復できます。
ステップ1: エラー画面で[詳細オプション]を選択し、コマンドプロンプトを開きます。
ステップ2: 次のコマンドを1つずつ実行します。
bootrec / fixmbr
bootrec / fixboot

を実行してPCを再起動します シャットダウン/ r コマンドを実行して、エラーが解決されたかどうかを確認します。
6. システムの復元を試す
このようなエラーは、PCで最近システムレベルの変更が行われた場合にも発生する可能性があります。 したがって、上記の解決策のいずれも機能しない場合は、 システムの復元 最後の手段として。 これを使用すると、エラーが最初に表示される前の時点にPCを戻すことができます。 その間にPCに加えられた変更はすべて失われることに注意してください。 ありがたいことに、ファイルは影響を受けません。
ステップ1: エラーページで、[詳細オプション]を選択し、[システムの復元]タイルをクリックします。

ステップ2: エラーが表示される前に復元ポイントを選択し、[次へ]をクリックします。

ステップ3: 復元ポイントをもう一度確認し、[完了]をクリックしてシステムの復元を実行します。

ガイディングテックについても
ジャンプスタートウィンドウ
PCの起動中にエラーが発生したことは、決して良い兆候ではありません。 さらに、この段階では、トラブルシューティングのオプションはほとんどありません。 うまくいけば、上記の解決策がエラーを完全に修正するのに役立ちました。