Windows11でRealtekオーディオコンソールが機能しない問題を修正
その他 / / February 03, 2022
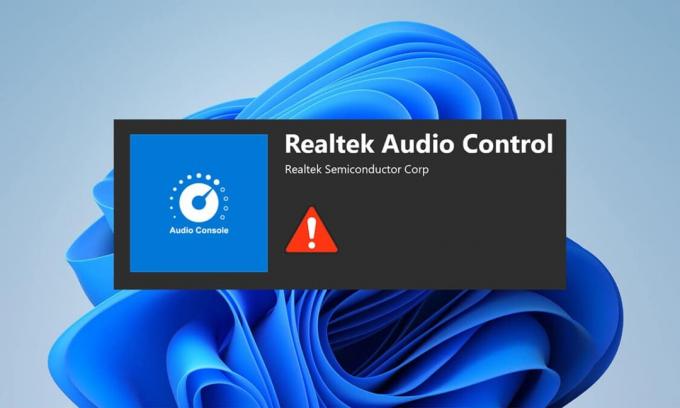
Windows 11は、2021年10月に世界中でリリースされ、多くのバグやエラーが発生しました。 これは、新しいOS、特にまだテスト段階にあるドライバーで最も明白です。 最近、多くのユーザーが、Realtekオーディオコンソールがヘッドフォンの仮想化やラウドネスの均等化など、Windows11のオーディオを強化していないことに不満を持っています。 ヘッドホン、スピーカー、およびその他のそのようなデバイス用。 そこで、本日、Windows11で機能しないRealtekオーディオコンソールを修正するのに役立つ完璧なガイドをお届けします。
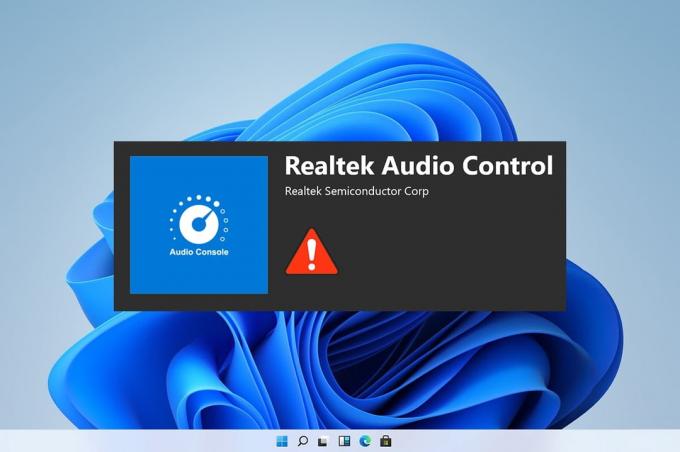
コンテンツ
- Windows11でRealtekオーディオコンソールが機能しない問題を修正する方法
- 方法1:基本的なハードウェアのトラブルシューティング
- 方法2:オーディオトラブルシューターの再生を実行する
- 方法3:デフォルトのオーディオデバイスを設定する
- 方法4:オーディオ出力を確認する
- 方法5:Realtekオーディオデバイスフォーマットを変更する
- 方法6:オーディオサービスを再インストールする
- 方法7:オーディオドライバーを更新する
- 方法8:オーディオドライバーを再インストールする
- 方法9:システムの復元を実行する
Windows11でRealtekオーディオコンソールが機能しない問題を修正する方法
人々がWindows11にアップグレードし、Windows 10にいなかった後、Realtekオーディオコンソールが機能しないという問題が発生しました。 Microsoftは常にWindows11の改善に取り組んでいますが、最近のバージョンは初期バージョンと比較してかなりの安定性を実現しています。 ただし、それでも上記の問題に直面する可能性があります。 Realtekオーディオコンソールで問題を引き起こす可能性のある多くの理由が考えられます。シナリオについてのアイデアを得るために、そのような理由のいくつかを以下にリストします。
- 周辺機器の損傷または古いデバイス
- デバイスとの接続の問題、ケーブルワイヤの損傷
- 特定のデバイスのドライバーが破損しているか、古くなっています
- バックグラウンドプロセスを妨害する不要なアプリケーションの存在による、オーディオ設定の管理ミスまたはドライバーインストールの中断
- システムのキャビネット側の接続が緩んでいて、回路を完成させることができません。
- 間違ったポートに間違って挿入されたケーブル
通常、これらの理由の1つは、RealtekオーディオコンソールがWindows11で正しく機能しない問題を引き起こしている可能性があります。 これらを修正するために、メソッドを進めましょう
方法1:基本的なハードウェアのトラブルシューティング
非常に基本的なことから始めるには、接続したデバイスの接続を確認します。 与えられたポイントに従ってください。
- システムのキャビネットまたはドックボードに移動し、 接続が正しく行われているかどうかを確認します.
- ワイヤーをほどいて再接続します もしそうなら、ケーブルに負担をかけている可能性があります。
- また、 音声がミュートまたは低レベルの場合は、システムを確認してください これは、快適な聴覚体験のためにシステムを最適化するためにいくつかのアプリケーションによって行われます。
- デバイスのプラグアウトと再接続 確認のためにも実行する必要があります。
この方法で周辺機器の接続に関する基本的な問題を解決できますが、そうでない場合は、次の方法に進んでください。
方法2:オーディオトラブルシューターの再生を実行する
オーディオのトラブルシューティングにより、システム上のオーディオに関するすべての永続的な問題が解決する場合があります。 それらを試すには、次の手順に従ってください。
1. クリックしてください 検索アイコン、 タイプ 設定のトラブルシューティング、をクリックします 開ける.

2. ここで、をクリックします その他のトラブルシューティング 下 トラブルシューティングオプション.
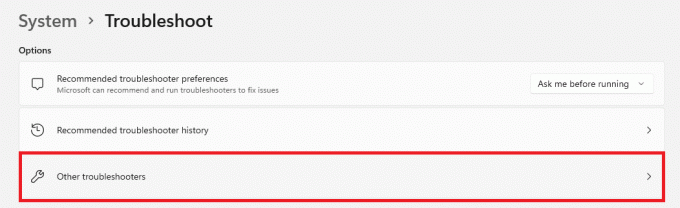
3. 見つける オーディオの再生 をクリックします 走る トラブルシューティングを開始する右側にあります。
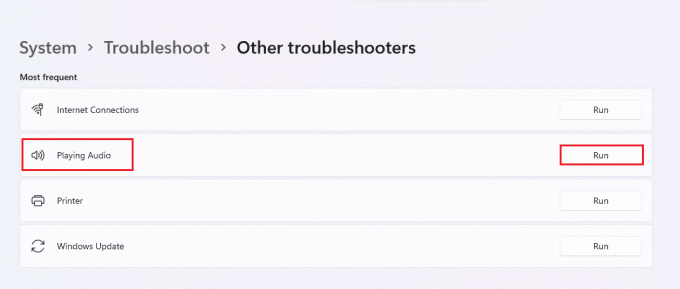
4. 次に、 Realtekオーディオデバイス をクリックします 次 ボタン。
![Playing audionトラブルシューティングでオーディオデバイスを選択し、[次のWindows11]をクリックします。](/f/52c896de86c81c43b317c30922467cee.png)
5. 待って トラブルシューティング担当者が問題を検出するため。
6. 修正を適用する トラブルシューティングの指示に従って問題が発生した場合。
7. 再起動 変更後のPC。
オーディオコンソールを開き、設定を選択して、Realtekオーディオコンソールの問題が機能していないかどうかをオーディオで確認します。
また読む:Windows11の低マイク音量を修正
方法3:デフォルトのオーディオデバイスを設定する
複数のオーディオデバイスは、誤動作を引き起こす可能性があり、したがって、Realtekオーディオコンソールがオーディオを強化しない可能性があります。 次の手順に従って、特定のオーディオ入力/出力をシステムのデフォルトデバイスとして設定します。
1. を右クリックします スピーカーアイコン の中に タスクバー セクションをオーバーフローして選択します サウンド設定、以下に示すように。

2. クリック もっと音設定 下 高度 セクション。

3. クリックしてください 再生 のタブ 音 窓。
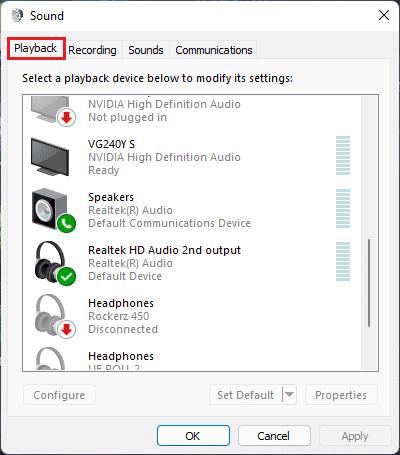
4. 見つける Realtekオーディオデバイス リストで、それをクリックして選択します デフォルトに設定 以下のオプション。
![realtek hdオーディオデバイスを選択し、[サウンド再生]タブの[デフォルトに設定]ボタンをクリックしますWindows 11](/f/af4d0f88bb87812a7de6d4a3787b54a5.png)
5. クリック 適用> OK 変更を保存してウィンドウを閉じます。
コンソールを開き、必要な設定を行い、この修正されたRealtekオーディオコンソールがオーディオを強化しない場合は、オーディオも確認します。 これで解決しない場合は、次の方法に進みます。
方法4:オーディオ出力を確認する
これはばかげているように聞こえるかもしれませんが、複数のオーディオ出力が接続されている場合は、正しいオーディオ出力を確認することも同様に重要です。 これらの小さな詳細を見落としてオーディオデバイスを最適化しようとして何度も失敗すると、何時間も打たれ続け、目的のオーディオ出力が得られないことがあります。 これを確認するには、
1. クリックしてください 検索アイコン、 タイプ Realtekオーディオコンソール、をクリックします 開ける.

2. 左側のペインで、をクリックします RealtekHDオーディオ出力 リストされたデバイスから。
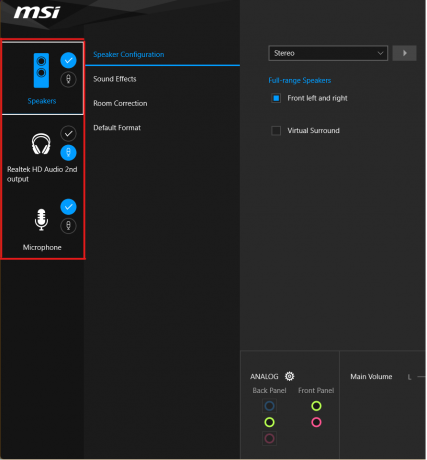
3. 今 必要なオーディオの変更を行う デバイスの場合は、アプリケーションを閉じます。
4. それで、 ランダムな音楽を再生する コンソールで目的の設定を選択した後、問題が解決しないかどうかを確認します。 これが機能しない場合は、次の方法に進みます。
また読む:キーボードショートカットを使用してWindows11カメラとマイクをオフにする方法
方法5:Realtekオーディオデバイスフォーマットを変更する
この問題を解決するためにWindowsで利用可能な最高のスタジオ品質を選択することにより、オーディオ出力の音質を改善することをお勧めします。 これを行うには、次の簡単な手順に従います。
1. 案内する サウンド設定>その他のサウンド設定>サウンド に示すようなウィンドウ 方法3.
2. 右クリック Realtekオーディオデバイス を選択します プロパティ。
![realtek hdオーディオデバイスを右クリックし、[サウンド再生]タブの[プロパティ]を選択しますWindows 11](/f/b7fa00c1596847f856507d8d441e5124.png)
3. クリックしてください 高度 タブをクリックし、下のドロップダウンメニューを選択します デフォルトのフォーマット。
![[詳細設定]タブで、Realtekhdオーディオデバイスのプロパティの[デフォルトの形式]オプションのドロップダウンメニューをクリックします。サウンドコントロールパネルの設定ウィンドウ11](/f/05c1f5aa381feccafa6dad24183ec176.png)
4. 次に、 2チャンネル、24ビット、192000 Hz(スタジオ品質) ドロップダウンオプションから。
![Realtekhdオーディオデバイスのプロパティの[詳細設定]タブで最高品質の形式を選択しますWindows11](/f/b376d00a856a1e86260a2ac739d84268.png)
5. クリック 適用> わかった 変更を保存します。
オーディオコンソールの設定を確認し、オーディオを再生して、Realtekオーディオコンソールがオーディオを拡張しない問題が修正されているかどうかを確認します。
方法6:オーディオサービスを再インストールする
オーディオサービスを再インストールして、Windows11の問題でRealtekオーディオコンソールがオーディオを拡張しない問題を修正する手順は次のとおりです。
1. クリックしてください 検索アイコン、 タイプ サービス、をクリックします 開ける.
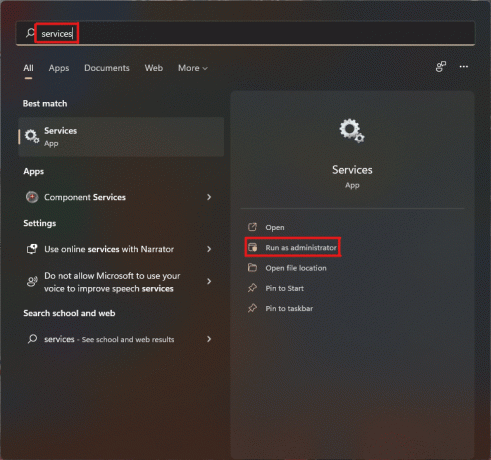
2. に サービス ウィンドウで、前のリストを下にスクロールして、 Windowsオーディオ サービスとそのチェック 状態 タブ.
3A。 の場合 状態 タブは言う 停止、 次に、をクリックします 始める のオプション Windowsオーディオ セクション。
3B。 の場合 状態 タブは言う ランニング、 クリックしてください 再起動 下の写真で強調表示されているオプション。
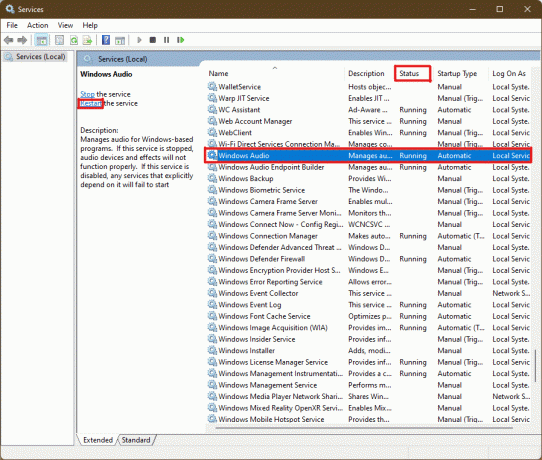
4. 今、 再起動 以下 サービス 上記を繰り返すことによっても ステップ.
- Windowsオーディオエンドポイントビルダー
- リモートプロシージャコール
また読む:Windows11の起動時にSpotifyが開かないようにする3つの方法
方法7:オーディオドライバーを更新する
オーディオドライバの保留中の更新は、それに関連する他のアプリケーションによるそれ以上の作業を制限します。 これを確認するには、次の手順に従います。
1. クリックしてください 検索アイコン、 タイプ デバイスマネージャ、をクリックします 開ける.

2. ダブルクリック オーディオ入力と出力 インストールされているドライバを展開して表示します。

3. を右クリックします オーディオドライバー を選択します ドライバーを更新する オプション。
![Realtekオーディオドライバーを右クリックし、Windows11で[ドライバーの更新]オプションを選択します](/f/26e50d1be72eac34d483f14a45da7cfa.png)
4. クリック ドライバーを自動的に検索 ドライバを自動的にダウンロードして更新します。
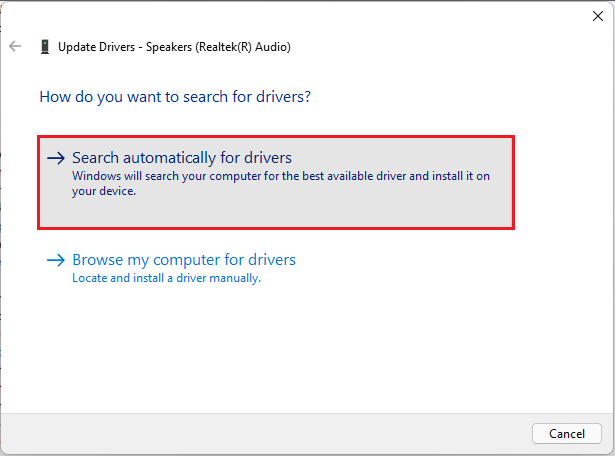
5A。 利用可能なアップデートがある場合は、 Windowsはダウンロードしてインストールします 彼ら。
5B。 ドライバーが更新されると、メッセージが表示されます お使いのデバイスに最適なドライバーはすでにインストールされています. クリックしてください WindowsUpdateで更新されたドライバーを検索する オプション。
![[ドライバーの更新]ウィザードの[Windows11]で、[WindowsUpdateで更新されたドライバーを検索する]を選択します。](/f/47f716debd4a5efc8fdccbef1400d919.png)
6. 次に、 高度オプション の右側のペインで Windows Update メニュー。

7. クリックしてください オプション更新 下のオプション 追加オプション.

8. 利用可能なアップデートがある場合は、ここに一覧表示されます。 を見つける オーディオドライバーの更新 横のチェックボックスをオンにします。
9. 次に、をクリックします ダウンロードしてインストール.
![オプションの更新プログラムを選択し、Windows11の[ダウンロードしてインストール]ボタンをクリックします](/f/6575b2736204218b70b27cf1d247ea66.png)
10. ついに、 PCを再起動します アップデートをインストールした後。
方法8:オーディオドライバーを再インストールする
これらの方法がすべて機能しない場合は、インストールされているドライバに問題がある可能性があります。再インストールすると、Windows11のオーディオが強化されないRealtekオーディオコンソールの問題が修正されます。 これを行うには、次の手順に従います。
1. クリックしてください 検索アイコン、 タイプ デバイスマネージャ をクリックします 開ける.

2. デバイスマネージャウィンドウで、をダブルクリックします オーディオ入力と出力 それを拡張します。
3. 右クリック オーディオドライバー をクリックします アンインストール端末 コンテキストメニューから。
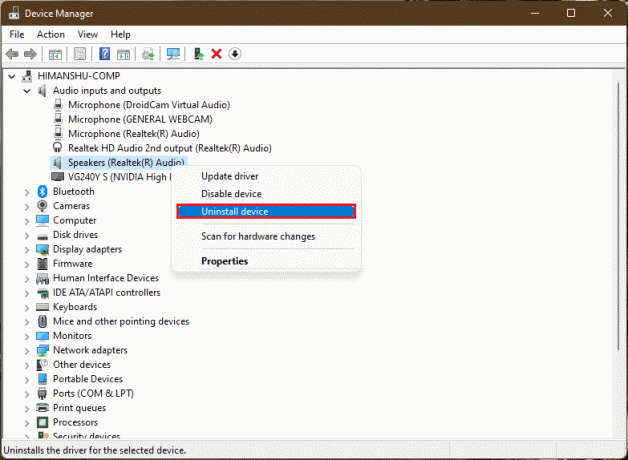
4. の中に デバイスのアンインストール 確認プロンプト、をクリックします アンインストール.
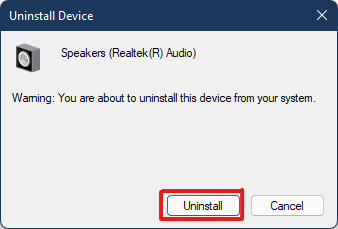
5. それで、 再起動あなたのPC.
6. から最新のRealtekオーディオドライバをダウンロードします 公式ウェブサイト.
ノート: システムに互換性のあるドライバをから選択することもできます インテルドライバーおよびサポートアシスタント ページ。

7. ダウンロードした場所に移動します ドライバー設定ファイル.
8A。 ダウンロードしたファイルが実行可能の場合は、ダブルクリックしてください .exeファイル そして、 画面上の指示 Windows11にRealtekオーディオドライバをインストールします。
8B。 ダウンロードしたファイルが次のような形式の場合 。ジップ また .rar、次のようなアーカイブ抽出アプリケーションを使用します 7Zip また WinRAR。 アーカイブの内容を抽出した後、実行可能ファイルをダブルクリックします セットアップファイル ドライバーをインストールします。
次に、Realtekオーディオコンソールが機能しているかどうかを確認します。
また読む:Windows 11Webカメラが機能しない問題を修正する方法
方法9:システムの復元を実行する
上記のいずれの方法でも、RealtekオーディオコンソールがWindows11で機能しないという問題が修正されない場合。 次に、問題が存在しなかったときのシステムに復元する必要があります。 次の手順に従って、システムのリセットを実行します。
1. クリックしてください 検索アイコン、 タイプ コントロールパネル をクリックします 開ける.

2. セットする 表示者:>大きなアイコン をクリックします 回復 描かれているように、オプション。
![コントロールパネルの[回復]に移動します](/f/9544542011c15c9b9d6b96523562ede2.png)
3. 次に、をクリックします 開けるシステム戻す.
![[リカバリウィンドウでシステムの復元を開く]をクリックします](/f/c95f14f52b125e02b853778fa5433a70.png)
4A。 今、選択します 推奨される復元 を選択します 次 の中に システムの復元 窓。 そして、をクリックします 次。

4B。 または、手動で行うこともできます 別の復元ポイントを選択してください. 次に、最新の復元ポイントを選択して、問題が発生していないポイントにコンピューターを復元します。 クリック 次。
ノート: あなたはクリックすることができます 影響を受けるプログラムをスキャンする 以前に設定した復元ポイントにコンピューターを復元することによって影響を受けるアプリケーションのリストを表示します。 クリック 選ぶ 新しく開いたウィンドウを閉じます。

5. 最後に、をクリックします 終了 開始するには システムの復元.
![[システムの復元]ダイアログボックス。 Windows11でRealtekオーディオコンソールが機能しない問題を修正する方法](/f/be6a4a7fb63b735966edb3a901595aed.png)
おすすめされた:
- Firefoxがページをロードしない問題を修正する方法
- 誰かのAmazonウィッシュリストを見つける方法
- Windows11でオーディオブーンという音を修正する方法
- Windows11で復元ポイントのコンテキストメニューを作成する方法
この記事で、あなたが修正できたことを願っています RealtekオーディオコンソールがWindows11で機能しない. これらの方法のいくつかはこの問題に対して実行可能です。以下のコメントセクションで、これらの方法のどれがあなたに役立つか、そしてさらに質問があるかどうかを教えてください。



