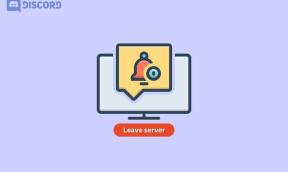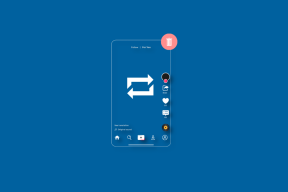Windows11のデバイスマネージャーから欠落しているBluetoothを修正するためのトップ8の方法
その他 / / February 03, 2022
Windows 11は、デバイスマネージャーメニューから接続されたBluetoothデバイスを管理するための高度な方法を提供します。 しかし、Bluetoothオプションがメニューから消えたらどうなるでしょうか。 Bluetoothドライバを更新したり、デバイスのプロパティを詳細に確認したりすることはできません。 Windows11のデバイスマネージャーにないBluetoothを修正する方法は次のとおりです。

デバイスマネージャは、デバイスをアルファベット順に一覧表示します。 通常、Bluetoothオプションは上部にあります。 Bluetoothオプションを使用しない場合のデバイスマネージャの外観は次のとおりです。 先に進んで、Windows11のBluetoothの問題を修正しましょう。

1. 機内モードの有効化と無効化
Windows 11でBluetoothの問題を修正するための高度なソリューションに移る前に、いくつかの基本的なトリックを見ていきましょう。
の音量アイコンをクリックします Windows11タスクバー クイックトグルメニューを開きます。 機内モードを有効にして、約10秒間オンのままにします。 それを無効にして、デバイスマネージャメニューを開きます。 Bluetoothオプションが表示されているかどうかを確認します。

2. Bluetoothアダプタを再接続します
これは、Windows 11PCでBluetoothアダプターを使用している場合に適用されます。 PCでBluetooth機能を有効にするためにBluetoothアダプタを使用している可能性があります。
アダプターをPCから取り外し、再度接続します。 USBポートを変更し、デバイスを別のUSBポートに接続して、問題を解決することもできます。
ガイディングテックについても
3. Bluetoothサポートサービスを再起動します
Windows 11にログインすると、Bluetoothサポートサービスがバックグラウンドで自動的に開始されます。 サービスの開始時に問題が発生する場合は、手動で有効にする必要があります。 方法は次のとおりです。
ステップ1: Windows + Rキーを押して、実行メニューを開きます。
ステップ2: タイプ services.msc [実行]ダイアログボックスで、Enterキーを押します。

ステップ3: リストからBluetoothサポートサービスを見つけます。
ステップ4: それをダブルクリックして、Bluetoothサポートサービスのプロパティメニューを開きます。

ステップ5: 現在のステータスを確認してください。 停止している場合は、[開始]をクリックして、下部にある[適用]をクリックします。

同じメニューから、スタートアップタイプに移動して、サービスを自動的に有効にすることができます。
PCを再起動し、デバイスマネージャメニューを開いてBluetoothオプションを確認します。
4. USBドライバを再インストールします
このオプションは、USBスロットが破損しているためにBluetoothアダプタがPCに作用する場合に適用されます。
ステップ1: [デバイスマネージャー]メニューを開き、[ユニバーサルシリアルバスコントローラー]まで下にスクロールします。
ステップ2: メニューを展開し、USB 3.0 eXtensible HostControllerを右クリックします。

ステップ3: [デバイスのアンインストール]を選択して、決定を確認します。

ステップ4: マシンのホスト名(上部の[オーディオ入力と出力]オプションの上にあるPC名)を右クリックし、[ハードウェアの変更をスキャン]を選択します。

この移動により、デフォルトのハードウェアドライバーが再インストールされ、ワイヤレスマウス、キーボード、Webカメラなどを接続できるようになります。
ガイディングテックについても
5. 隠しデバイスを表示する
たぶん、Bluetoothオプションはデバイスマネージャメニューの下に隠されています。 表示するには、デバイスマネージャメニューにいくつかの変更を加える必要があります。
ステップ1: Windowsキーを押して、デバイスマネージャーを検索します。
ステップ2: Enterキーを押して、メニューを開きます。
ステップ3: 上部の[表示]をクリックして、[非表示のデバイスを表示]を選択します。

Bluetoothオプションがリストに表示されているかどうかを確認します。
6. Bluetoothトラブルシューティングを実行する
Windows 11には、次のような組み込みのトラブルシューティングツールが用意されています。 Bluetooth関連の問題を修正する デバイス上。 使用方法は次のとおりです。
ステップ1: Windows + Iキーを押して、[設定]メニューを開きます。
ステップ2: システムに移動し、トラブルシューティングメニューを開きます。

ステップ3: その他のトラブルシューティングを選択します。
ステップ4: 次のメニューからBluetoothトラブルシューティングを実行し、WindowsにBluetoothの問題を処理させます。

7. システムスキャンを実行する
Webから不明なソースからファイルをダウンロードする習慣がある場合は、コンピュータに破損したファイルをインストールしている可能性があります。 その過程でBluetooth機能に関連するファイルが破損している可能性があります。
コマンドプロンプトメニューで「scannow」コマンドを実行し、そのようなファイルをクリアします。
ステップ1: Windowsキーを押して、コマンドプロンプトを検索します。
ステップ2: Enterキーを押して、メニューを開きます。 タイプ sfc / scannow コマンドを入力してEnterキーを押します。

デバイスマネージャメニューを開き、Bluetoothがまだリストにない場合は、以下に示すDISM(Deployment Image Servicing Management)コマンドを試してください。
DISM /オンライン/クリーンアップ-画像/ CheckHealth
DISM /オンライン/クリーンアップ-画像/ ScanHealth
DISM / Online / Cleanup-Image / RestoreHealth
これが、各コマンドがシステムで実行することを意味するものです。
- CheckHealth:デバイスの破損を確認します
- ScanHealth:CheckHealthがエラーを見つけられなかった場合に便利です
- RestoreHealth:破損したファイルを復元する
ガイディングテックについても
8. Windows11を更新する
MicrosoftはまだWindows11OSからの初期の不具合を解明しようとしています。 デバイスマネージャにBluetoothがないのは、PC上の古いWindows11ビルドが原因である可能性があります。
[設定]を開き、[WindowsUpdate]メニューに移動します。 最新のOSビルドをインストールします。

接続を維持
Bluetooth接続は、すべての人のワークフローの重要な部分です。 デバイスマネージャにない機能は、イライラする可能性があります。
どのトリックがあなたのために働いたのですか? 以下のコメントで私たちの読者とあなたの経験を共有してください。