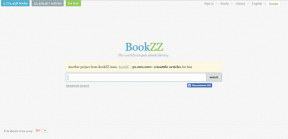Excelで行と列をフリーズする方法
その他 / / February 04, 2022

MicrosoftExcelはあなたを助けます 広範なデータを整理および分析する そのスプレッドシートソフトウェアで。 小規模産業から大規模産業に至るまで、重要な役割を果たしています。 ユーザーは、この強力なデータ編成ツールを使用して財務分析を実行できます。 これは、ビジネス分析、人事管理、プログラム管理、戦略的分析、管理目的、運用管理、パフォーマンスレポートなどのアプリケーションのヒープを提供します。 しかし、それは 主にデータの保存と並べ替えに使用されます 簡単に分析できます。 Microsoft Excel 2016および2019は、Excelの行または列をフリーズできる機能をサポートしています。 したがって、上または下にスクロールしても、フリーズされたペインは同じ場所に残ります。 これは、複数の行と列をカバーするデータがある場合に便利です。 今日は、MS Excelで行、列、またはペインをフリーズまたはフリーズ解除する方法について説明します。

コンテンツ
- MSExcelで行または列をフリーズ/フリーズ解除する方法
- 始める前に重要な用語。
- オプション1:Excelで行をフリーズする方法
- オプション2:Excelで一番上の行をフリーズする方法
- オプション3:Excelで列をフリーズする方法
- オプション4:Excelで最初の列をフリーズする方法
- オプション5:Excelでペインをフリーズする方法
- Excelで行、列、またはペインのフリーズを解除する方法
- プロのヒント:マジックフリーズボタンを作成する方法
MSExcelで行または列をフリーズ/フリーズ解除する方法
1048576行と16,384Excelの列 組織化された方法でデータの過剰なコレクションを保存できます。 Excelの他のエキサイティングな機能は次のとおりです。
- データフィルタリング、
- データの並べ替え、
- 機能の検索と置換、
- 組み込みの数式、
- ピボットテーブル、
- パスワード保護、その他多数。
さらに、Excelで複数の行または列をフリーズできます。 Ecelでシートの一部、つまり行、列、またはペインをフリーズして、シートの残りの部分をスクロールしている間、シートを表示したままにすることができます。 これは、ヘッダーやラベルを失うことなく、ワークシートの他の部分のデータをチェックアウトするのに役立ちます。 行、列、またはペインをフリーズまたはフリーズ解除する方法については、読み続けてください。 マイクロソフトエクセル.
始める前の重要な用語
- ペインの凍結: 現在の選択に基づいて、ワークシートの残りの部分が上下にスクロールしている間、行と列を表示したままにすることができます。
- 上段をフリーズ: この機能は、最初のヘッダー/一番上の行のみをフリーズする場合に役立ちます。 このオプションを使用すると、一番上の行が表示されたままになり、ワークシートの残りの部分をスクロールできます。
- 最初の列をフリーズします: ワークシートの残りの部分をスクロールできる間、最初の列を表示したままにすることができます。
- ペインの凍結を解除します。 すべての行と列のロックを解除して、ワークシート全体をスクロールできます。
オプション1:Excelで行をフリーズする方法
以下の手順に従って、Excelで行をフリーズするか、Excelで複数の行をフリーズすることができます。
1. を押します ウィンドウズ 鍵。 入力して検索 Excel それをクリックして開きます。

2. 希望するものを開きます Excelシート を選択します どれか行.
注1: 常に次の行を選択してください 行の下 凍結したい。 つまり、3行目までフリーズする場合は、4行目を選択する必要があります。
3. 次に、 意見 図のようにメニューバーに表示されます。
![メニューバーで[表示]を選択します](/f/c477445dcb5f2805d986a8504abe1980.png)
4. クリック ペインをフリーズ > ペインをフリーズ 以下に示すように、ドロップダウンメニューで。

選択した行の下のすべての行がフリーズします. 下にスクロールすると、選択したセル/行の上の行は同じ場所にとどまります。 この例では、下にスクロールすると、行1、行2、行3は同じ場所に残り、ワークシートの残りの部分がスクロールします。
また読む:Excelで数式なしで値をコピーして貼り付ける方法
オプション2:Excelで一番上の行をフリーズする方法
次の手順に従って、ワークシートのヘッダー行をフリーズできます。
1. 発売 Excel 以前のように。
2. あなたの Excelシート を選択します どれか細胞.
3. に切り替えます 意見 図のように上部にあるタブ。
![メニューバーで[表示]を選択します](/f/3e8270df6a05c1e1535cdbe07055c5f5.png)
4. クリック ペインをフリーズ > トップローをフリーズ 強調表示されているように。
![[表示]タブに切り替えて、[一番上の行をフリーズ]をクリックします。](/f/9413fd43d16a463435234b137e33e91f.png)
これで、最初の一番上の行がフリーズし、ワークシートの残りの部分は通常どおりスクロールします。
また読む:OutlookアプリがWindows10で開かない問題を修正
オプション3:Excelで列をフリーズする方法
次のように、Excelで複数の列または単一の列をフリーズできます。
1. を押します ウィンドウズ 鍵。 入力して検索 Excel それをクリックして開きます。

2. あなたの Excelシート を選択します どれか桁.
ノート: 常に次の列を選択してください 正しいに桁 あなたは凍結したかった。 つまり、列Fをフリーズする場合は、列Gを選択します。
3. に切り替えます 意見 以下に示すようなタブ。
![メニューバーで[表示]を選択します](/f/213c429969fa88bb7c050a172ad2af4e.png)
4. クリック ペインをフリーズ を選択します ペインをフリーズ 描かれているオプション。
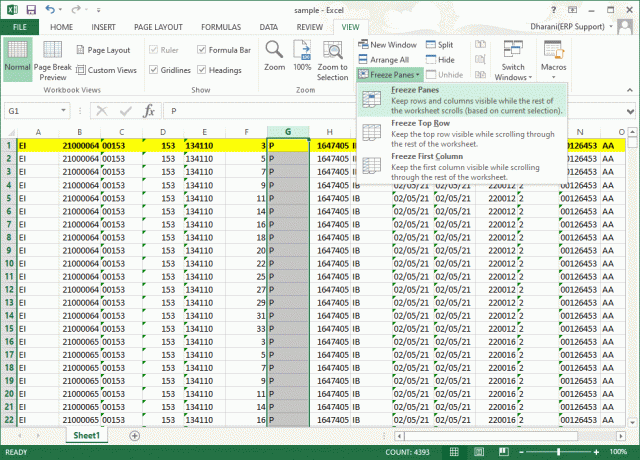
選択した列の左側のすべての列がフリーズします. 右にスクロールすると、選択した列の左側の行は同じ場所にとどまります。 この例では、右にスクロールすると、列A、列B、列C、列D、列E、および列Fは同じ場所にとどまり、ワークシートの残りの部分は左または右にスクロールします。
オプション4:Excelで最初の列をフリーズする方法
次の手順に従って、Excelで列をフリーズできます。つまり、ワークシートの最初の列をフリーズできます。
1. 発売 Excel 以前のように。
2. あなたの Excelシート を選択します どれか細胞.
3. に切り替えます 意見 図のように上からタブ。
![メニューバーで[表示]を選択します](/f/d8014d21015eb7f11db42fcc4342486c.png)
4. クリック ペインをフリーズ 今回は、 最初の列をフリーズします ドロップダウンメニューからのオプション。
![[表示]タブに切り替えて、[最初の列をフリーズ]をクリックします。](/f/8ebb226623e453e7a9454b1fc0ee2c47.png)
したがって、最初の列はフリーズされ、ワークシートの残りの部分を通常どおりスクロールできます。
また読む:Windows10でMicrosoftOfficeが開かない問題を修正
オプション5:Excelでペインをフリーズする方法
たとえば、生徒の名前とマークを含む通知表にデータを入力する場合、それは常に ヘッダー(科目名を含む)とラベル(学生の名前を含む)にスクロールするための多忙な仕事 頻繁。 このシナリオでは、行フィールドと列フィールドの両方をフリーズすると役立ちます。 同じことを行う方法は次のとおりです。
1. 発売 Excel 以前のように。 開ける 望ましいワークシート いずれかを選択します 細胞.
注1: 常にセルを選択するようにしてください 列の右側と行の下 凍結したい。 たとえば、フリーズしたい場合 最初の行と最初の列、最初の列ペインの右側で、最初の行ペインの下にあるセルを選択します。つまり、 B2セルを選択.
2. クリックしてください 意見 上のリボンからタブ。
![メニューバーで[表示]を選択します](/f/0746b9939ca94e18b53c62342d1cc780.png)
3. クリック ペインをフリーズ 示されているように。
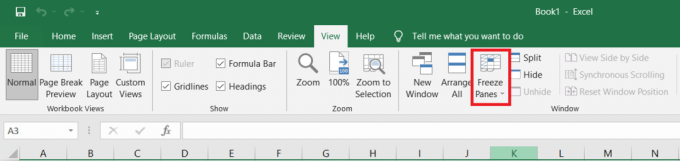
4. マークされたオプションを選択 ペインをフリーズ 以下に示すように。
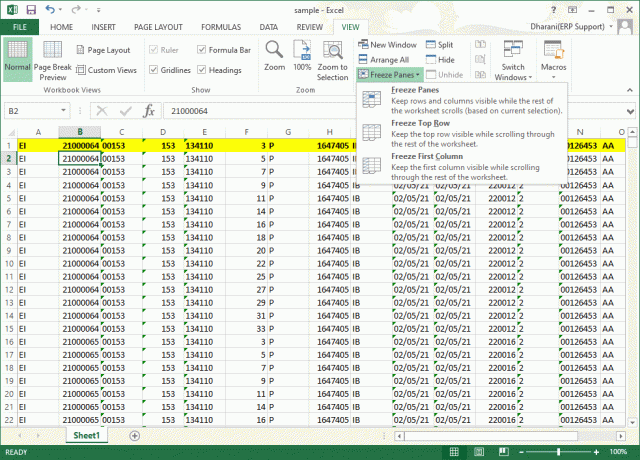
選択した行の上のすべての行と選択した列の左側のすべての列がフリーズし、ワークシートの残りの部分がスクロールします。 したがって、ここでは、この例では、最初の行と最初の列がフリーズされ、ワークシートの残りの部分が次のようにスクロールします。
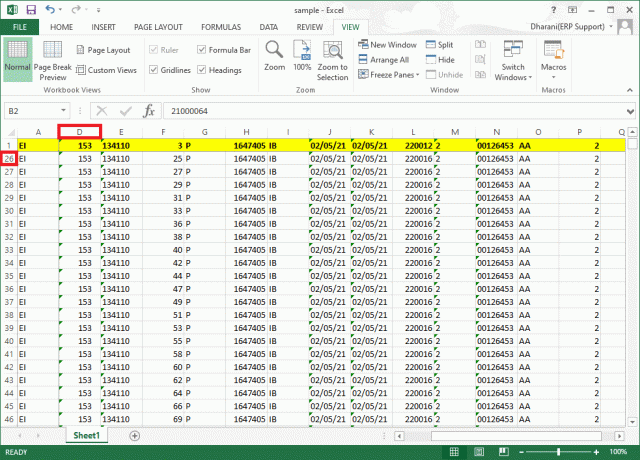
Excelで行、列、またはペインのフリーズを解除する方法
行、列、またはペインをフリーズした場合、それを削除しない限り、別のフリーズ手順を実行することはできません。 Excelで行、列、またはペインのフリーズを解除するには、次の手順を実行します。
1. 選択する 任意のセル の中に ワークシート.
2. に移動します 意見 タブ。
3. 次に、 ペインをフリーズ をクリックします ペインの凍結を解除します 以下に示すように。
ノート: セル/行/列がフリーズ状態になっていることを確認してください。 それ以外の場合は、 ペインの凍結を解除します 表示されません。
![次に、[ペインのフリーズ]を選択し、[ペインのフリーズ解除]をクリックします](/f/e33da90d107933d0beb8ca5c57097284.png)
また読む:起動時にMicrosoftTeamsが開かないようにする方法
プロのヒント:マジックフリーズボタンを作成する方法
で魔法のフリーズ/フリーズ解除ボタンを作成することもできます クイックアクセスツールバー 行、列、最初の列、最初の行、またはペインをシングルクリックでフリーズします。
1. 発売 Excel 以前のように。
2. クリック 下矢印、ワークシートの上部から強調表示されています。

3. クリック その他のコマンド 示されているように。
![[その他のコマンド]をクリックします](/f/bcd595f18b4636447a4e025557b59ad8.png)
4. 選択する ペインをフリーズ リストでクリックします 追加.
![リストで[ペインのフリーズ]を選択し、[追加]をクリックします。 次に、[OK]をクリックします| Excelで行をフリーズし、Excelで列をフリーズする方法](/f/7768498e4210a21f6e5c746157fd1912.png)
5. 最後に、をクリックします わかった. フリーズペインクイックアクセスオプションは、MSExcelのワークシートの上部にあります。
よくある質問(FAQ)
Q1。 ワークシートで[ペインのフリーズ]オプションがグレー表示されているのはなぜですか?
回答 [ペインをフリーズ]オプションは、次の場合はグレー表示されます。 編集モードで また ワークシートは保護されています. 編集モードを終了するには、を押します Escキー.
Q2。 セルをフリーズする代わりにExcelでロックするにはどうすればよいですか?
回答 あなたは使用することができます スプリット のオプション 意見 セルを分割してロックするメニュー。 または、次の方法でテーブルを作成できます。 Ctrl + T. テーブルを作成すると、下にスクロールしたときに列ヘッダーがロックされます。 ガイドを読む Excelでセルをロックまたはロック解除する方法.
おすすめされた:
- Windows10でVRAMの量を確認する方法
- MicrosoftTeams管理センターのログインにアクセスする方法
- Excelで列または行を交換する方法
- MicrosoftTeamsの秘密の絵文字の使用方法
このガイドがお役に立てば幸いです。 Excelで行、列、またはペインをフリーズおよびフリーズ解除します。 下記のコメントセクションから、ご質問やご提案をお気軽にお問い合わせください。