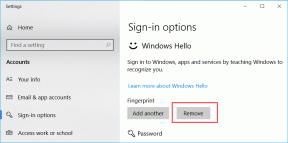ChromeでTwitchが機能しない問題を修正
その他 / / February 05, 2022
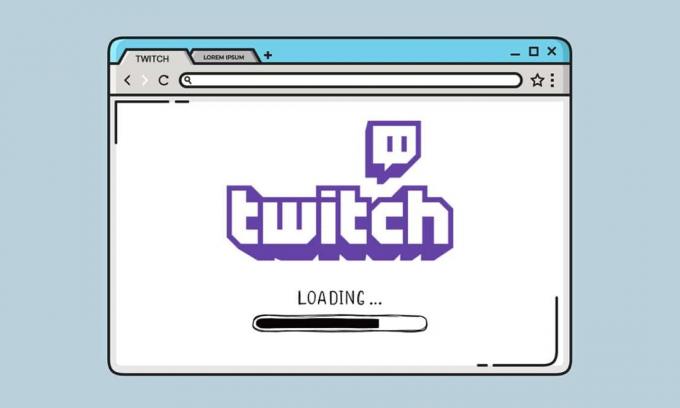
Twitchは、紹介を必要としないオンラインライブストリーミングプラットフォームです。 その人気はゲームコミュニティで始まり、多くのユーザーがお気に入りのゲームやストリーマーのライブゲームプレイを視聴するためにYouTubeからTwitchに切り替えました。 音楽からレゴの建物まで、さまざまなジャンルのライブストリーミングを閲覧できるようになりました. ただし、お気に入りのTwitchストリーム中にいくつかの問題が発生することはよくあることです。 ストリームが部分的に読み込まれて停止する場合や、Twitchストリームが長時間読み込まれないという問題が発生する場合があります。 この記事では、TwitchがChromeで機能しない問題を修正し、お気に入りのストリーマーを楽しんでいただく方法について説明します。

コンテンツ
- ChromeでTwitchが機能しない問題を修正する方法
- Twitchが機能しない問題の理由
- 基本的なトラブルシューティング方法
- 方法1:インターネットトラブルシューティングを実行する
- 方法2:キャッシュ、Cookie、およびデータの閲覧をクリアする
- 方法3:DNSキャッシュをクリアする
- 方法4:Chromeフラグをリセットする
- 方法5:Web拡張機能を削除する
- 方法6:DNS構成を変更する
- 方法7:Chromeを更新する
- 方法8:マルウェアスキャンを実行する
- 方法9:Twitchデスクトップクライアントをダウンロードする
- 方法10:VPNサーバーを使用する
- 方法11:Twitchサポートに連絡する
ChromeでTwitchが機能しない問題を修正する方法
TwitchとYouTubeには、最高のゲームストリーミングプラットフォームとなるライバルがいます。 ただし、ライブゲームプレイをストリーミングする場合、YouTubeはTwitchに取って代わることができませんでした。 Twitchは、Windows10とMacのWebバージョンとデスクトップバージョンの両方で利用できます。 AndroidおよびiOSデバイス用の最新バージョンのTwitchをダウンロードすることもできます。
Ninja、PokemonChallenges、Tfue、Pokimane、Disguised Toastなどのゲームコミュニティの有名人は、 ストリーミングプラットフォーム全体からTwitchまでの視聴者。これにより、Twitchは単なるゲームストリーミングサイトから進化しすぎました。 もっと。
Twitchが機能しない問題の理由
TwitchストリームがChromeに読み込まれないのはなぜだろうと思うかもしれません。 一部の技術的な不具合やバグにより、Twitchの読み込みが停止する場合があります。 この問題の根本的な原因のいくつかを以下に示します。
- ネットワークの問題
- Twitchに関するサービスプロバイダーの問題
- 破損したCookie、キャッシュファイル、または履歴ファイル
- マルウェアまたはウイルス感染
- ブロックされたVPN
- アドオンが中断する可能性があります
- 古いChromeバージョン
TwitchがChromeをロードしない問題を修正するためのいくつかの解決策があります。 時々、Twitchはメンテナンスのためにダウンしています。 しかし、他の理由もあります。 この問題を解決するには、以下のいずれかの方法に従ってください。
基本的なトラブルシューティング方法
TwitchがChromeの問題をロードしないと結論付ける前に、いくつかの基本的なトラブルシューティング方法を試してください。
- あなたの インターネット接続の安定性.
- かどうかを確認します Twitchサーバー ダウンしているかどうか(たとえば、チェックイン みんなのために、または私だけのために ページ)。
- 試す 別のブラウザでTwitchを開く.
- 切り替える 別のVPNサーバー.
方法1:インターネットトラブルシューティングを実行する
インターネット接続が安定していて、Twitchが機能しないという問題が引き続き発生する場合は、インターネットトラブルシューティングを実行してみてください。 Windowsに組み込まれているトラブルシューティングツールは、マイナーな問題のほとんどを修正するのに役立ちます。 以下の手順に従ってください。
1. 押す Windows + Iキー 同時に起動する 設定.
2. クリックしてください アップデートとセキュリティ 示されているように、タイル。

3. に移動 トラブルシューティング 左ペインからのメニュー。
4. 選択する インターネット接続 をクリックします トラブルシューティングを実行する 以下で強調表示されているボタン。

5. を選択してください インターネットへの接続のトラブルシューティング オプション。
![[インターネットへの接続のトラブルシューティング]オプションを選択します。 ChromeでTwitchが機能しない問題を修正](/f/e3c8c31e3f7325b6b0d9dbf5d643b3c4.png)
6. トラブルシューティングを待つ 問題を検出する.

7. 従う 画面上の指示 問題を修正します。 プロセスが完了すると、 再起動あなたのPC.
方法2:キャッシュ、Cookie、およびデータの閲覧をクリアする
キャッシュファイルへの損傷もこの問題につながる可能性があります。 キャッシュとCookieのデータをクリアするには、以下の手順に従ってください。
1. 開ける グーグルクローム をクリックします 3つの点線のアイコン.
2. 次に、ホバーします その他のツール を選択します 閲覧履歴データの消去… 以下に示すオプション。
![[その他のツール]をタップして、閲覧データの消去を選択します。 ChromeでTwitchが機能しない問題を修正](/f/8dbac90b89fafc9f70116bb86d21a741.png)
3. 以下を確認してください オプション.
- クッキーおよびその他のサイトデータ
- キャッシュされた画像とファイル
4. 今、を選択します いつも のオプション 時間範囲.

5. 最後に、をクリックします クリアデータ.
また読む:Chromeのメモリ不足を修正する方法
方法3:DNSキャッシュをクリアする
所定の手順に従うことで、DNSキャッシュをクリアして、Twitchストリームが読み込まれない問題を修正できます。
1. を押します Windowsキー、 タイプ コマンド・プロンプト、をクリックします 管理者として実行.
![「コマンドプロンプト」と入力し、右側のウィンドウで[管理者として実行]をクリックします。](/f/574cfc64b4ff7df53852719d09d5d7ae.png)
2. 入力します ipconfig / flushDNS コマンドを押して、 キーを入力してください.

方法4:Chromeフラグをリセットする
Chromeフラグを有効にすると、いくつかのWebサイトの動作が中断する場合もあります。 Chromeフラグをリセットするには、以下の手順に従ってください。
1. 発売 クロム とタイプ chrome:// flags アドレスバーで、を押します キーを入力してください.
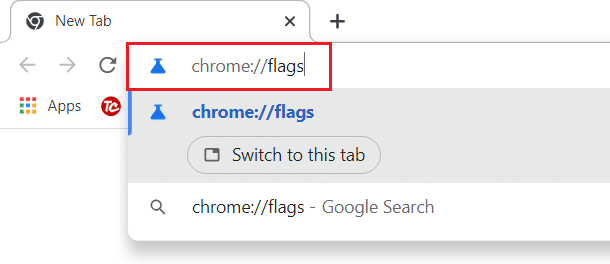
2. クリックしてください すべてリセット ボタン。
ノート: フラグを1つずつ変更して、フラグを無効にすることもできます。 ドロップダウンオプション に 無効 各フラグの横。
![Chromeフラグページの[すべてリセット]ボタンをクリックします](/f/186f3fc7160cdb38f67ff2b4840ed91f.png)
方法5:Web拡張機能を削除する
サードパーティのWeb拡張機能も、Twitchが機能しない問題を引き起こす可能性があります。 したがって、次の手順に従ってWeb拡張機能を削除し、Twitchストリームが読み込まれない問題を修正してください。
1. 発売 グーグルクローム をクリックします 3つのドットのアイコン.

2. に移動 その他のツール をクリックします 拡張機能

3. 次に、をクリックします 削除する のボタン 拡大 (例えば。 Chrome用の文法)これは信頼できるソースからのものではありません。

また読む:ChromeでDNSoverHTTPSを有効にする方法
方法6:DNS構成を変更する
DNS設定を不適切に設定すると、TwitchがChromeの問題で読み込まれない可能性もあります。 与えられた指示に従ってDNS構成を変更し、Twitchが機能しない問題を修正します。
1. を押します ウィンドウズ キー、タイプ コントロールパネル、をクリックします 開ける.

2. をセットする >大きなアイコンで表示 をクリックします ネットワークと共有センター.

3. クリック アダプター設定を変更する.
![[アダプタ設定の変更]をクリックします](/f/ddd98bc690a3782e7631c5bba26d083c.png)
4. インターネット接続を右クリックして、 プロパティ オプション。

5. チェックボックスをオンにします インターネットプロトコルバージョン4(TCP / IPv4)。

6. 次に、をクリックします プロパティ.

7. 選択する 次のDNSサーバーアドレスを使用します オプション。
![[次のDNSサーバーアドレスを使用する]をクリックして有効にします。 ChromeでTwitchが機能しない問題を修正](/f/09d13356ca2f522fda2eb3cd255cdfef.png)
8. の中に 優先DNSサーバー: タイプ 8.8.8.8
9. そして、 代替DNSサーバー: に 8.8.4.4.

10. クリック わかった 変更を適用します。
![[OK]をクリックします。 ChromeでTwitchが機能しない問題を修正](/f/d639568fc8c756a548dd56b59bfb57a8.png)
方法7:Chromeを更新する
古いバージョンのChromeブラウザでも、Twitchが機能しないという問題が発生する可能性があります。 次の手順に従って、Chromeブラウザを更新します。
1. ヒット Windowsキー、 タイプ クロム、をクリックします 開ける.

2. クリックしてください 3つの点線のアイコン.

3. 次に、にカーソルを合わせます ヘルプ オプション。

4. クリックしてください GoogleChromeについて オプション。

5. を待つ グーグルクローム 更新を検索します。 画面に アップデートの確認 示されているように、メッセージ。

6A。 アップデートが利用可能な場合は、 アップデート ボタン。
6B。 Chromeがすでに更新されている場合は、 GoogleChromeは最新です メッセージが表示されます。

また読む:Twitchで2000ネットワークエラーを修正する方法
方法8:マルウェアスキャンを実行する
場合によっては、ウイルスやマルウェアによってTwitchが機能しないという問題が発生することもあります。 以下の手順に従ってください。
1. 打つ Windows + Iキー 同時に起動する 設定.
2. ここで、をクリックします アップデートとセキュリティ 示されている設定。
![[設定]の[更新とセキュリティ]をクリックします。 ChromeでTwitchが機能しない問題を修正](/f/eb9fa0a50d080362011f55083ad7d523.png)
3. に移動 Windowsセキュリティ 左ペインにあります。
![左側のウィンドウで[Windowsセキュリティ]に移動します](/f/24bf1aa0a7d6ab8d83189f8dd3293195.png)
4. クリックしてください ウイルスと脅威の保護 右ペインのオプション。

5. クリックしてください クイックスキャン マルウェアを検索するためのボタン。

6A。 スキャンが完了すると、すべての脅威が表示されます。 クリック アクションの開始 下 現在の脅威.
![[現在の脅威]の下の[アクションの開始]をクリックします。 ChromeでTwitchが機能しない問題を修正](/f/174a2a6640dcee64917469b8df23387f.png)
6B。 デバイスに脅威がない場合、デバイスは 現在の脅威はありません アラート。

方法9:Twitchデスクトップクライアントをダウンロードする
それでもTwitchがWebブラウザで機能しない問題を修正できない場合は、デスクトップバージョンのTwitchをダウンロードしてください。 あなたはできる
1. ダウンロード Twitchデスクトップクライアント から 公式ダウンロードページ.
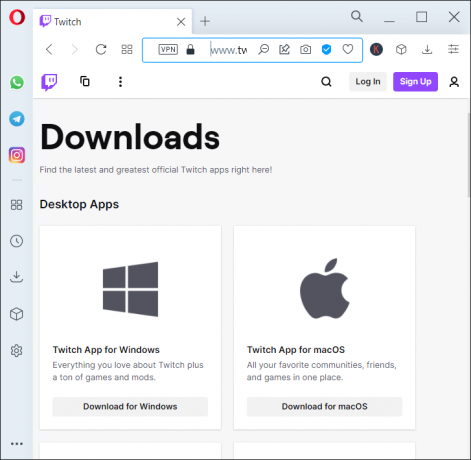
2. 次に、ダウンロードしたセットアップファイルを実行し、をクリックします。 高度 オプション
![Twitchデスクトップクライアントインストーラーの[詳細設定]オプションをクリックします](/f/4bd8468ca1899319ab2ee69d93f5b9bd.png)
3. を選択 インストール場所 をクリックします インストール.
![Twitchのインストール場所を選択し、[インストール]ボタンをクリックします。 ChromeでTwitchが機能しない問題を修正](/f/91b9086f10d15ab5f9296253d92bc004.png)
4. Twitchデスクトップクライアントがインストールされるのを待ちます。
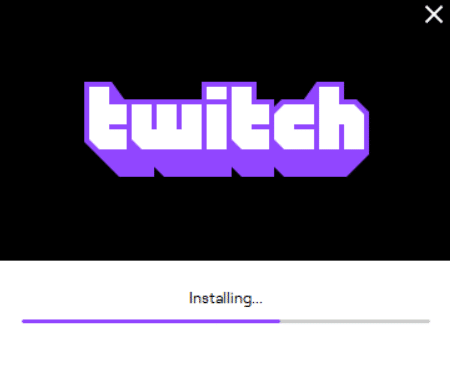
5. ついに、 Twitchにログインします クレデンシャルを使用して、お気に入りのTwitchストリームを再生してみてください。

また読む: TwitchVODをダウンロードするためのガイド
方法10:VPNサーバーを使用する
Twitchストリームが読み込まれないという問題が発生し、上記の方法が機能しなかった場合は、残念ながら、お住まいの地域でTwitchを利用できない可能性があります。 制限された国からのTwitchでストリームを視聴する場合は、VPNを使用する必要があります。
- あなたがすべき Twitchが利用可能なVPNサーバーに接続します.
- VPNサーバーに接続した後でも問題が発生した場合は、 別のサーバーに切り替えてみてください セキュリティ上の理由でいくつかのサーバーがブロックされる可能性があるためです。
- いくつかの 最も人気のあるVPN それは NordVPN, ExpressVPN と SurfShark.
方法11:Twitchサポートに連絡する
基本的なトラブルシューティング方法または上記の方法のいずれも機能しない場合は、連絡してみてください Twitchサポート Twitchが機能しない問題を早急に解決します。

よくある質問(FAQ)
Q1。 Twitchのモジュールがロードされないのはなぜですか?
回答 Twitchは、問題などのさまざまな理由でモジュールのロードに失敗する場合があります インターネット接続またはサービスプロバイダー, 破損したCookieとキャッシュファイルまたは履歴ファイル, マルウェアまたはウイルス感染, 有効なアドオン, フラグ、 また 古いバージョンのChrome.
Q2。 Twitchの画面が真っ暗になるのはなぜですか?
回答 上記のいずれかの方法に従って、この問題を修正できます。 これが機能しない場合は、で使用してみることができます シークレットモード、 許可する フラッシュプレーヤー と Javascript、または再インストール グーグルクローム.
おすすめされた:
- Androidで動作しない4Gを修正する14の方法
- Windows10でSteamの修正が遅い
- AdBlockがTwitchで機能しない問題を修正
- Chromeプロファイルエラーを修正する14の方法
このガイドが修正に役立つことを願っています Twitchが機能しない 発行して、Chromeでもう一度Twitchを楽しんでください。 この記事に追加するものがある場合、またはトラブルシューティング中に問題が発生した場合は、下のコメントセクションでご連絡ください。