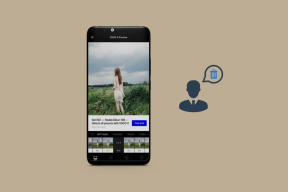接続されているAirPodsを修正しますが、音の問題はありません
その他 / / February 07, 2022

AirPodsはすべてのiPhoneユーザーにとってかなり標準的なものになっています。 比較的高いコストにもかかわらず、iOSは有線から無線へのイヤホンの変更にすぐに適応しました。 これは 優れた品質、スムーズなオーディオエクスペリエンス、人間工学に基づいたデザイン 間違いなく、この移行に大きく貢献しました。 AirPodsは市場で入手可能な最高のワイヤレスイヤホンの1つですが、他のイヤフォンと同じです 電子機器、AirPodsが接続されているが音が出ないなどの場合に誤動作する傾向があります 問題。 それで、それ以上の遅延を引き起こさずに、AirPods Proが接続されているが、音の問題がないことを修正しましょう。

コンテンツ
- AirPodsまたはAirPodsProが接続されているが、音の問題がない問題を修正
- 方法1:AirPodsを充電する
- 方法2:AirPodsを再接続します
- 方法3:他のすべてのBluetoothデバイスを削除する
- 方法4:AirPodsを掃除する
- 方法5:オーディオバランスを調整する
- 方法6:自動耳検出をオフにする
- 方法7:最新バージョンに更新します。
- 方法8:AirPodsをリセットして再度ペアリングする
- 方法9:Appleサポートに連絡する
AirPodsまたはAirPodsProが接続されているが、音の問題がない問題を修正
AirPodsが接続されているのに音が出ない理由は次のとおりです。
- ローバッテリー –AirPodsの不十分なバッテリー充電がその背後にある理由である可能性があります。
- Bluetooth接続の問題 –Bluetooth接続が原因で音が出ない可能性があります。 したがって、AirPodsを再接続すると役立つはずです。
- 接続されたデバイスの不適切な構成 –このような問題につながる可能性もあります。
- 他のすべてが失敗した場合、 AirPodsまたはAirPodsProをリセットする それに関連するすべての問題を解決するため。
方法1:AirPodsを充電する
私たちは、AirPodsをかなり長い間使用していることに気付かないことがよくあります。 バッテリーの寿命が長いにもかかわらず、AirPodsのジュースがなくなるポイントが発生します。 これは、接続されているAirPods Proの最も簡単な説明の1つですが、音の問題はありません。
- あなたがそれらを使用している場合 iPhoneまたはiPad、そして単に それらをケースに戻し、蓋を再び開きます. これで、AirPodsと充電ケースの両方のバッテリーのパーセンテージを表示するカードポップアップが画面に表示されます。
- 他の選択肢は、を使用することです バッテリーウィジェット に AirPodsのバッテリーのパーセンテージを確認してください.
- を使用している場合 マック、 次に、をクリックすることができます ブルートゥース アイコンをクリックして、AirPodsの上にマウスポインタを置きます。 各AirPodとケースのバッテリーのパーセンテージが個別に表示されます。
ノート: 覚えておいてください ケースのバッテリーの割合 少なくとも1つのAirPodがケース内にある場合にのみ表示されます。

電池残量が少ない(10%未満)ことがわかった場合は、 先に進んで、最初にそれらを充電してください. ケースも充電されていることを確認してください。 ここでもう一度やり直して、問題が解決したかどうかを確認してください。
また読む: AirPodsが充電されない問題を修正
方法2:AirPodsを再接続します
より複雑なソリューションに進む前に、次のようにAirPodsを切断して再接続してみてください。
1. iOSデバイスで、をタップします 設定 > ブルートゥース.
2. をタップします AirPods、接続されています。 例えば AirPodsPro。

3. 次に、 このデバイスを忘れて オプションとタップ 確認. これで、AirPodsがデバイスから切断されます。
![AirPodsの下にある[このデバイスを忘れる]を選択します。 AirPodsまたはAirPodsProが接続されているが、音の問題がない問題を修正](/f/dabfe4e627718f398a552aa325801053.png)
4. 両方のAirPodsを取り、それらを ワイヤレスケース. ケースをデバイスに近づけて、 認識された.
5. 画面にアニメーションが表示されます。 タップ 接続 AirPodsをデバイスに再接続します。
再接続してもAirPodsが機能しない場合は、このリストに記載されている他の解決策を試してください。
方法3:他のすべてのBluetoothデバイスを削除する

時々、AirPodsは接続されていますが、他のBluetoothデバイスとの接続の競合が原因でサウンドの問題が発生することはありません。 たとえば、お使いの携帯電話がAmazonEchoまたはGoogleHomeスピーカーに接続されているため、AirPodsで音声出力が得られない場合があります。
- 他のBluetoothデバイスと 切断/削除 お使いの携帯電話のBluetooth設定からこれらのデバイス。
- また、あなたはする必要があります 10メートル以内 お使いの携帯電話の、そうでなければあなたのAirPodsは動作しません。
- 場合によっては、 電子レンジ、コードレス電話、Wi-Fi、ワイヤレスカメラなどは、AirPodsが使用している周波数に非常に近い周波数を使用することになります。 これはまた、競合を引き起こし、AirPodsの誤動作につながる可能性があります。
また読む:片方の耳でしか再生されないAirPodsを修正
方法4:AirPodsを掃除する
これは冗長に見えるかもしれませんが、汚れやほこりなどの物理的な障害物によってオーディオ出力が何度もブロックされていることに驚かれることでしょう。
- のみを使用してください 柔らかいマイクロファイバークロス ワイヤレスケースとAirPodsの間のスペースを掃除します。
- 使用しないでください ハードブラシ. 狭いスペースには、 細かいブラシ 汚れを取り除くために。
- 絶対にさせないでください 液体 イヤフォンとワイヤレスケースに接触します。
- イヤフォンのテールを必ず ソフトQチップ。
- また、 充電ケースの内部 充電の問題を回避するためにきれいです。
方法5:オーディオバランスを調整する
AirPodsを使用すると、各AirPodのオーディオ出力を個別に制御できます。 スライダーを使用して、左側のAirPodの音を右側のAirPodよりも大きくするか、その逆を選択できます。 ただし、スライダーが中央にあるはずのオーディオバランスが実際にバランスが取れていない場合は、AirPodsが接続されている可能性がありますが、サウンドの問題は発生しません。
オプション1:iOSデバイスの場合
1. に移動 設定 を選択します 全般的.

2. 「」というタイトルのオプションをタップします アクセシビリティ.
3. ここでは、 トグルバー と L と R これらはあなたの略です 左の耳 と 右耳.
4. スライダーが 中心 オーディオが両方のイヤフォンで等しく再生されるようにします。

5. チェックしてください モノオーディオ オプションとそれを切り替えます オフ、有効になっている場合。
オプション2:MacOSデバイスの場合
1. AirPodsを接続する MacBookに接続し、少なくとも1つのAirPodを耳の中に入れます。
2. クリックしてください ブルートゥース オプション。 マウスポインタを、 AirPodデバイス名.
3. 次に、をクリックします サウンド設定 オプション。
4. ここで、 出力 タブをクリックしてクリックします AirPods.

5. オーディオを調整します バランス 上図のように真ん中にあることを確認するためのスライダー。
また読む:1つのAirPodを他のAirPodよりも大きく修正する
方法6:自動耳検出をオフにする
AirPodsの優れた機能の1つは、AirPodsを耳に挿入したときにそれを検出できることです。 ただし、この機能が正しく機能しない場合があります。そのため、AirPodsを接続して耳に装着しても、音が出ません。 多くのiPhoneユーザーは、この自動耳検出機能を無効にする簡単な修正方法を発見しました。
1. をタップします 設定 メニューを選択して選択します ブルートゥース.
2. の前で AirPods、 タップする (情報)iアイコン.

3. 最後に、 オフに切り替えます にとって 自動耳検出、以下に示すように。

方法7:最新バージョンに更新する
ソフトウェアプログラムまたはオペレーティングシステムの新しいバージョンは、デバイスエラーや破損したファームウェアを排除するのに役立ちます。 デバイスで古いバージョンのオペレーティングシステムを使用している場合、AirPodsまたはAirPods Proが接続されていても、サウンドエラーが発生しない場合があります。
ノート: インストールプロセスを中断しないように注意してください。
単に、AirPodsをデバイスから切断してから、所定の手順に従います。
オプション1:iOSを更新する
1. に移動 設定 > 全般的 示されているように。

2. タップする ソフトウェアの更新.
3A。 アップデートが利用可能な場合は、をタップします インストール.
3B。 または、 iOSは最新です メッセージが表示されます。

4. 新しいソフトウェアをダウンロードしてインストールしたら、 接続あなたのAirPods また。
ノート: AirPodsソフトウェアは、再接続後に自動的に更新されます。
オプション2:macOSを更新する
1. を開きます アップルメニュー を選択します システム環境設定 示されているように。
![Appleメニューをクリックし、[システム環境設定]を選択します。 AirPodsまたはAirPodsProが接続されているが、音の問題がない問題を修正](/f/dda67b609d1409e3881184fa53702522.png)
2. 次に、をクリックします ソフトウェアの更新.

3. 最後に、利用可能なアップデートがある場合は、をクリックします 今すぐアップデート 以下に示すように、ボタン。
![[今すぐ更新]をクリックします。 AirPodsまたはAirPodsProが接続されているが、音の問題がない問題を修正](/f/24e760d2f7430aa2b8b671bd9817924f.png)
4. AirPodsを再接続します そして音楽を聴いて楽しんでください。
方法8:AirPodsをリセットして再度ペアリングする
上記の方法のいずれも機能しない場合は、スレートをクリアして正方形から始めてみてください。 ペアリングされたデバイスのリストからAirPodsを削除し、AirPodsをリセットしてから、ペアリングを再試行する必要があります。 詳細なガイドを読む AirPodsとAirPodsProをリセットする方法 そうするには。
方法9: Appleサポートに連絡する
それでもAirPodsから音が聞こえない場合は、残念ながらiPhone / MacまたはAirPodsのいずれかが正しく機能していません。 どのデバイスに障害があるかを特定するために、
- AirPodsを他の電話やコンピューターに接続する. それが正しく機能する場合、問題はあなたの電話にあります。 あなたは考えることができます 電話をリセットする この場合、工場出荷時の設定に変更します。
- 他のBluetoothデバイスを電話に接続します. それらがうまく機能する場合、AirPodsが損傷する可能性があります。
連絡することをお勧めします Appleサポート または訪問 アップルケア。 損傷の程度によっては、製品の修理または交換の対象となる場合があります。
おすすめされた:
- マイクを検出しない不和を修正
- iPhoneからAirPodsが切断される問題を修正
- Appleの保証ステータスを確認する方法
- Macで動作しないマイクを修正する方法
以上で、この記事は終わりです。 よろしくお願いします AirPodsまたはAirPodsProが接続されているが、音の問題がない問題を修正. 次に検討してほしいトピックをお知らせください。