Windows7ファイアウォールでプログラムをブロックまたは許可する方法
その他 / / February 07, 2022
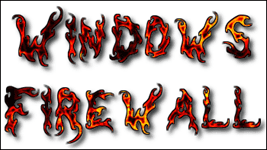
私たちは多くのことについて話しました
スムーズに動作するためにネットワークアクセスを必要とするWindowsアプリケーション
. それらについて話すときはいつでも、システムにファイアウォールがインストールされている場合は、ファイアウォールを通過することを許可する必要があることに注意してください。
個人的には、Windowsの組み込みファイアウォールで十分だと感じています 安全 通常のホームユーザーにとっては非常に使いやすいです。 あなたがそのようなユーザーの1人である場合、今日は、Windowsファイアウォールを介して個々のプログラムをブロックおよび許可する方法を説明します。
場合によっては、偶然またはその他の要因により、プログラムが組み込みのファイアウォールによってブロックまたは許可されることがあります。 したがって、これらの設定を手動で変更する必要がある場合があります。 では、このようなことがどのように行われるかを見てみましょう。
ファイアウォールプログラムアクセスの変更
ステップ1: 従来、Windows 7でファイアウォール設定を開くには、[スタート]メニューから[コントロールパネル]を開き、[システムとセキュリティ]で[Windowsファイアウォール]をクリックする必要があります。
それでも、池があなたのところに来ることができるのに、なぜ馬を池にドラッグするのですか? スタートメニューでファイアウォールを検索し、返されたアイテムのリストからWindowsファイアウォールを開くだけです。
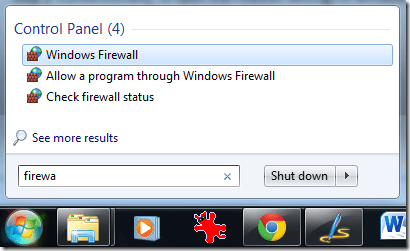
ステップ2: Windowsファイアウォールウィンドウで、オプションをクリックします Windowsファイアウォールを介してプログラムまたは機能を許可する [許可されたプログラム]ウィンドウを開きます。
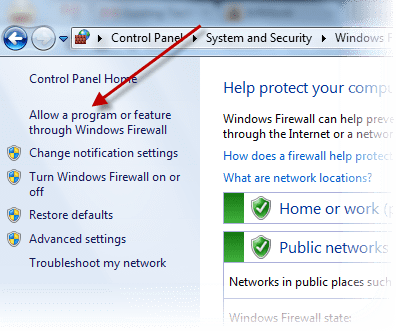
ステップ3: これを行うと、[許可されたプログラム]ウィンドウに、ネットワークを介して通信できるコンピューターにインストールされているすべてのアプリケーションのリストと、それらの現在のアクセスステータスが表示されます。 ホームおよびパブリックネットワーク. チェックマークは、プログラムがWindowsファイアウォールを介してインターネットにアクセスできることを示します。
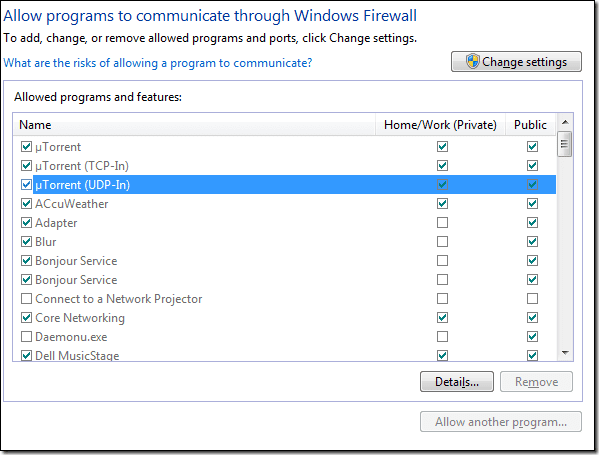
ノート: リストにプログラムが表示されていない場合は、ボタンをクリックしてください 別のプログラムを許可する それらを追加します。
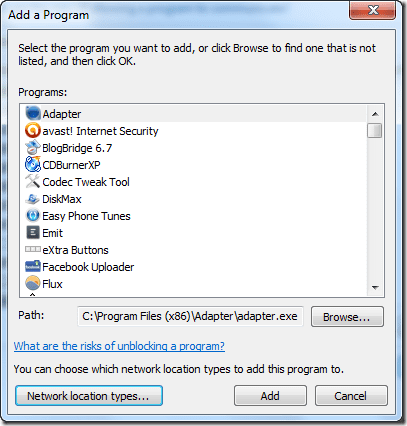
ステップ4: 設定を変更するには、をクリックします 設定を変更する チェックボックスコントロールのロックを解除するボタン(管理アクセスが必要です)。 チェックボックスの値を切り替えるだけで、プログラムへのアクセスを変更できるようになりました。
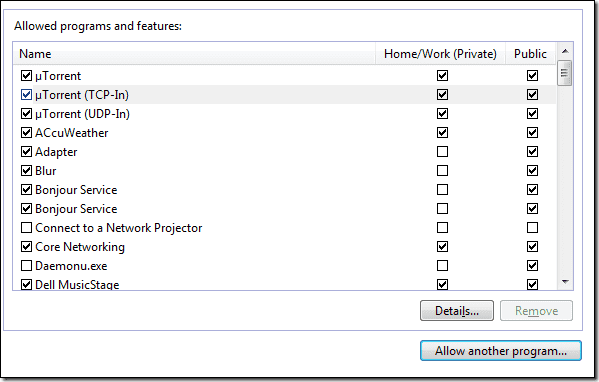
ノート: プログラムについてよくわからない場合は、プログラムを選択して、 詳細ボタン プログラムの説明を簡単に見てみましょう。
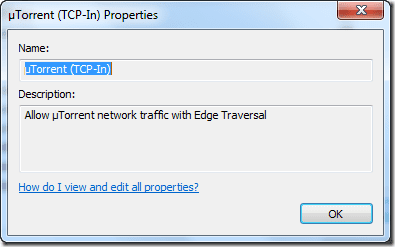
ステップ5: ファイアウォール設定でプログラムアクセスの変更が完了したら、[OK]ボタンをクリックして設定を保存します。
結論
これで、インターネットに接続していても「ネットワークと通信できません」などのエラーが発生するアプリケーションを目にするたびに、ここから始める必要があります。 トラブルシューティング. さらに、チェックアウトすることを忘れないでください ProcNetMonitor、特定の時間に接続しているネットワークを使用しているすべてのプログラムを簡単に監視するためのクールなツール。
最終更新日:2022年2月3日
上記の記事には、GuidingTechのサポートに役立つアフィリエイトリンクが含まれている場合があります。 ただし、編集の整合性には影響しません。 コンテンツは公平で本物のままです。

