同期を設定するためのホストプロセスを修正する
その他 / / February 08, 2022

同期は、数年前からWindowsオペレーティングシステムの標準機能です。 消費者が多数のデバイスで同じMicrosoftアカウントを利用することがより一般的になっているため、これは重要です。 設定の同期、別名 SettingSyncHost.exeは、すべてのシステム設定を残りのデバイスと同期するWindowsOSの手順です。. 同期サービスが情報を正しく同期できない場合、自動的に終了しません。 代わりに、操作を永久に継続し、Windowsタスクのホストプロセスのディスク使用率を高くします。 この記事では、同期の問題を設定するためのホストプロセスを修正するためのトラブルシューティング方法を示しました。
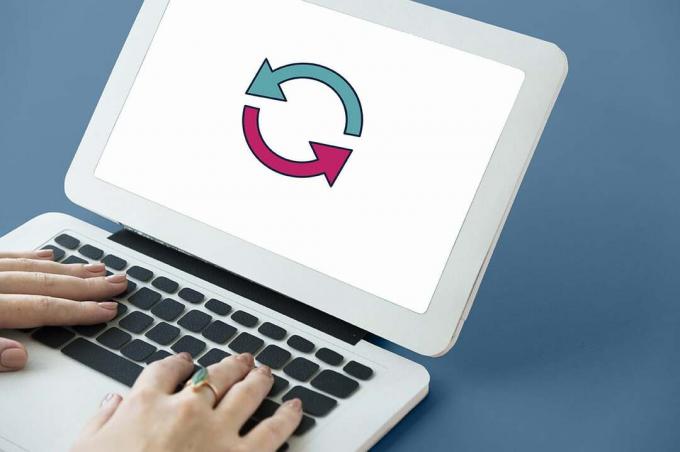
コンテンツ
- Windows10で同期を設定するためのホストプロセスを修正する方法
- SettingSyncHost.exeとしてマルウェアはありますか?
- 方法1:Windowsのクリーンブートを実行する
- 方法2:レジストリキーの所有権を追加する
- 方法3:PowerShellスクリプトを実行する
- 方法4:SettingSyncを強制的に無効にする
- 方法5:Windowsを更新する
- 方法6:ファイアウォールを通過するプロセスを許可する
Windows10で同期を設定するためのホストプロセスを修正する方法
SettingSyncHost.exeはにあります C:\ Windows \ System32 Windowsの重要なコンポーネントであるフォルダ。 Internet Explorer、OneDrive、Xbox、およびその他の重要なプログラムを同期します。 ただし、この手順は有益ですが、次のような問題が頻繁に発生する可能性があります。
- それはかもしれません 大量のリソース(CPU)を消費する 長期間にわたって。
- 他の状況では、 この操作では、論理プロセッサの1つを常に100%使用します。.
- できる システムがハングしたりフリーズしたりすることがあります.
Windowsタスクのディスク使用率の高い問題のホストプロセスには多数のソリューションがあります。 与えられた方法に従って、同期を設定するためのホストプロセスを修正します。 ウィンドウズ10.
SettingSyncHost.exeとしてマルウェアはありますか?
ウイルスの名前は通常、システムまたはユーザーがウイルスを認識できないようにサイバー犯罪者によって選択されます。 SettingSyncHost.exeは、泥棒が実際のプロセスとして自分自身を偽装するために使用する可能性のあるウイルスまたはマルウェアの名前の可能性があります。 元のSettingSyncHost.exeファイルは、System32サブディレクトリにあります。 SettingSyncHost.exeの信頼性を確認するには、次の手順に従います。
1. 押す Ctrl + Shift + Escキー 一緒に開く タスクマネージャー.
2. の中に プロセス タブ、右クリック 同期を設定するためのホストプロセス をクリックします 開いているファイルの場所 コンテキストメニューから。
![タスクマネージャの[プロセス]タブ。 同期を設定するためのホストプロセスを修正する](/f/51f3baff1f6bea2fc8e9433eeda626ac.png)
3. ファイルの場所が C:\ Windows \ System32、プロセスは本物です。 そうでない場合は、マルウェアまたはウイルスのように見せかけている可能性があります SettingSyncHost.exe 検出を避けるため。

場所がSystem32フォルダーでない場合は、マシンでシステム全体のウイルス対策スキャンを実行します。 完全なマルウェアスキャンを実行するには、所定の手順に従います。
1. 打つ Windows + Iキー 同時に起動する 設定.
2. ここで、をクリックします アップデートとセキュリティ 示されている設定。
![[設定]の[更新とセキュリティ]をクリックします。 同期を設定するためのホストプロセスを修正する](/f/eb9fa0a50d080362011f55083ad7d523.png)
3. に移動 Windowsセキュリティ 左ペインにあります。
![左側のウィンドウで[Windowsセキュリティ]に移動します](/f/24bf1aa0a7d6ab8d83189f8dd3293195.png)
4. クリックしてください ウイルスと脅威の保護 右ペインのオプション。

5. クリックしてください クイックスキャン マルウェアを検索するためのボタン。

6A。 スキャンが完了すると、すべての脅威が表示されます。 クリック アクションの開始 下 現在の脅威.
![[現在の脅威]の下の[アクションの開始]をクリックします。 同期を設定するためのホストプロセスを修正する](/f/174a2a6640dcee64917469b8df23387f.png)
6B。 デバイスに脅威がない場合、デバイスは 現在の脅威はありません アラート。

方法1:Windowsのクリーンブートを実行する
Windowsをクリーンブートモードで起動すると、最も重要なサービスとドライバーのみが実行されます。 以下の手順に従ってクリーンブートモードで起動し、Windowsタスクのディスク使用率の高い問題のホストプロセスを修正します。
1. を起動します 走る を押してダイアログボックスを押す Windows + Rキー 同時に。
2. タイプ msconfig をクリックします わかった 開く システム構成.
![[実行]ダイアログボックスにmsconfigと入力します](/f/cbbd1bd8f1d05a03e81ea66530fa5fe9.png)
3. に移動します サービス タブをクリックし、チェックボックスをオンにします すべてのMicrosoftサービスを非表示にする オプション。
![[サービス]タブをクリックし、[すべてのMicrosoftサービスを非表示にする]オプションをオンにします。 同期を設定するためのホストプロセスを修正する](/f/840c322076961eed00662ca55ae1c366.png)
4. クリック すべて無効にします ボタンをクリックしてクリックします 適用> OK 変更を保存します。
![[適用]、[OK]の順にクリックします](/f/5ee2cb6888f628cccaf30cc8467fef96.png)
5. 次に、を押します Ctrl + Shift + Escキー 同時に育てる タスクマネージャー 窓。
6. に移動します 起動 タブ。
![[スタートアップ]タブを選択します。 同期を設定するためのホストプロセスを修正する](/f/9ffc30e055ce354ff39b051d714ce460.png)
7. アプリを選択します(例: Skype)をクリックします 無効にする ボタン。
![タスクマネージャの[スタートアップ]タブでタスクを無効にする](/f/715d30be5aa77d20dc8846004fe5fd29.png)
8. ついに、 Windows 10PCを再起動します.
また読む:DISMホストサービスプロセスのCPU使用率が高い問題を修正
方法2: レジストリキーの所有権を追加する
特定の状況では、プロセスSettingSyncHost.exeは常にファイルをに書き込もうとしているように見えます 場所を指定し、その後レジストリ値を変更しましたが、必要なものが不足しているため失敗しました 権限。 したがって、これにより次のようになります。
- それは何度も何度もファイルを書き続け、何度も何度も試みます。
- これが、コンピュータの過剰なCPU消費の原因です。
PCにレジストリキーの所有権を追加して、同期の問題を設定するためのホストプロセスを修正してみてください。
1. 押す Windows + Rキー 一緒に開く 走る ダイアログボックス
2. タイプ regedit をクリックします わかった 打ち上げへ レジストリエディタ.
![[実行]ダイアログボックスに「regedit」と入力します](/f/fbf133f6a220b9abf7a7d26422d56b49.png)
2. クリック はい の中に ユーザーアカウント制御 確認プロンプト。
3. 次の場所に移動します 道 のアドレスバーから レジストリエディタ.
HKEY_CURRENT_USER \ Software \ Microsoft \ InputPersonalization \ TrainedDataStore \
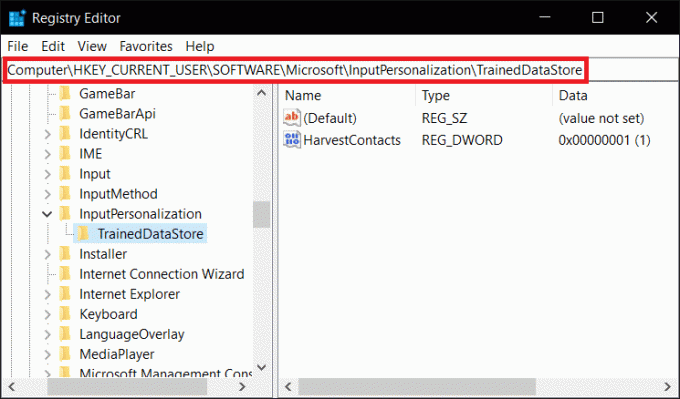
4. 右クリック TrainedDataStore 左側のペインで、 権限… コンテキストメニューから。
![左側のナビゲーションペインでTrainedDataStoreを右クリックし、コンテキストメニューから[権限]を選択します](/f/7e587698e27c48b5e9ee10f508656e6d.png)
5. チェックしてください 許可する のチェックボックス フルコントロール すべてのオプション グループ名またはユーザー名.
![ユーザーグループごとに、1つずつ[フルコントロール]を選択します。 同期を設定するためのホストプロセスを修正する](/f/17a42675161a1016e19ba78ab3d8f5d6.png)
6. 最後に、をクリックします 適用> OK 変更を保存します。
方法3:PowerShellスクリプトを実行する
PowerShellスクリプトを実行して、SettingSyncHost.exeプロセスを強制終了することもできます。 このスクリプトは、同期の問題を設定するためのホストプロセスを修正するために再表示された場合、5分ごとにプロセスを強制終了します。 したがって、所定の手順に従ってPowerShellスクリプトを実行します。
ノート: スクリプトを実行するためにクレデンシャルを入力するように求められます。
1. ヒット Windowsキー、 タイプ パワーシェル、をクリックします 管理者として実行.

2. 次のように入力します 指図 を押して キーを入力してください.
Register-ScheduledJob -Name Kill SettingSyncHost -RunNow -RunEvery 00:05:00 -Credential(Get-Credential)-ScheduledJobOption (New-ScheduledJobOption -StartIfOnBattery -ContinueIfGoingOnBattery)-ScriptBlock {Get-Process | ?{$ _。Name-eq SettingSyncHost -and $ _。StartTime-lt([システム。 DateTime]:: Now).AddMinutes(-5)} | Stop-Process -Force}

3. ついに、 PCを再起動します.
ご覧のとおり、コンピューターにジョブを登録する前に、まず資格情報を入力する必要があります。 かどうかを確認します SettingSyncHostプロセス クレデンシャルを入力すると自動的に停止します。 それでも機能しない場合は、コンピュータを再起動して再確認してください。
ノート: 以前にタスクを登録したが、タスクを終了したい場合は、次を実行します 指図:
Get-ScheduledJob |? 名前-eqKill SettingSyncHost | 登録解除-ScheduledJob
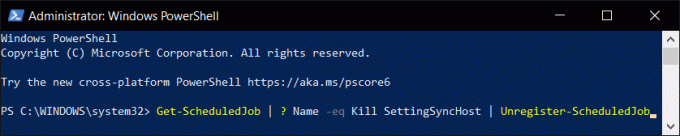
また読む:.NETランタイム最適化サービスの高いCPU使用率を修正
方法4:SettingSyncを強制的に無効にする
また、SettingSyncホストを非アクティブ化して、同期の問題を設定するためのホストプロセスを修正することもできます。 次の手順に従って、SettingSyncを強制的に無効にします。
1. ダウンロード SettingSync.batを無効にします からのファイル グーグルドライブ.

2. ファイルをダウンロードしたら、ファイルを右クリックして[ 管理者として実行.
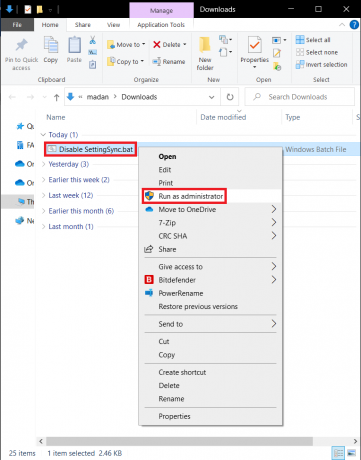
3. 次に、単に コンピュータを再起動してください Windowsタスクのホストプロセスのディスク使用率の高い問題を修正します。
方法5:Windowsを更新する
Microsoftは、バグに対処し、新しい機能を提供するために、定期的に更新プログラムをリリースしています。 長い間アップグレードしていない場合は、すぐにWindowsをアップグレードすることをお勧めします。 これらの問題が明らかになると、Microsoftのエンジニアは迅速に修正を提供します。 続行する前に、管理者としてログインしていることを再確認してください。 次の手順に従ってWindowsを更新し、同期の問題を設定するためのホストプロセスを修正します。
1. 押す Windows + Iキー 同時に起動する 設定.
2. クリックしてください アップデートとセキュリティ 示されているように、タイル。

3. の中に Windows Update タブをクリックします アップデートを確認する ボタン。
![[更新を確認]ボタンをクリックします。](/f/fbaa4fe6f29ace6dfd8a490a276a05d1.png)
4A。 新しいアップデートが利用可能な場合は、をクリックします 今すぐインストール 指示に従って更新します。

4B。 それ以外の場合、Windowsが最新の場合は、次のように表示されます。 あなたは最新です メッセージ。

また読む:hkcmdの高いCPU使用率を修正する方法
方法6:ファイアウォールを通過するプロセスを許可する
このオプションを無効にしたくない場合は、ファイアウォールがこの手順をブロックしていないかどうかを確認するか、ウイルス対策を一時的に無効にしてください。 その後、Windowsタスクのホストプロセスの問題が残っているかどうかを確認し、報告してください。 同期の問題を設定するためのホストプロセスを修正するには、所定の手順に従います。
オプション1:Windowsファイアウォールでプロセスを許可する
1. ヒット Windowsキー、 タイプ コントロールパネル の中に Windows検索バー、をクリックします 開ける.

2. ここで、 表示者:>大きなアイコン をクリックします WindowsDefenderファイアウォール 続ける。
![[表示方法]を[大きいアイコン]に設定し、[WindowsDefenderファイアウォール]をクリックして続行します。](/f/8fe9e905854fcc49817f28c351057bbd.png)
3. 次に、をクリックします WindowsDefenderファイアウォールを介してアプリまたは機能を許可する.
![ポップアップウィンドウで、[Windows DefenderFirewallを介したアプリまたは機能の許可]をクリックします。 同期を設定するためのホストプロセスを修正する](/f/ae1eaeb2ad09c4d248a6d3b72d6edc30.png)
4A。 検索して許可する ホストプロセス マークされたチェックボックスをオンにしてファイアウォールを通過する 民間 と 公衆
![次に、[設定の変更]をクリックします。](/f/8db78beec70fd2b63a020d0fa5b8d7b0.png)
4B。 または、をクリックすることもできます 設定を変更する、 それから 別のアプリを許可する… ボタンを参照して追加します ホストプロセス リストに。 次に、それに対応するチェックボックスをオンにします。
5. 最後に、をクリックします わかった 変更を保存します。
オプション2:サードパーティのアンチウイルスを無効にする(該当する場合)
1. に移動します アンチウイルスアイコン の中に タスクバー それを右クリックします。

2. 次に、 アバストシールドコントロール オプション。

3. 与えられたもののいずれかを選択してください オプション あなたの都合に応じて:
- 10分間無効にする
- 1時間無効にする
- コンピュータが再起動するまで無効にする
- 完全に無効にする

4. 画面に表示されるプロンプトを確認し、 PCを再起動します.
ノート: アンチウイルスメニューに移動して、をクリックすることができます オンにする シールドを再アクティブ化します。
![設定を有効にするには、[オンにする]をクリックします。 同期を設定するためのホストプロセスを修正する](/f/0caf21c779b8e7b094336ac1a4073cc8.png)
よくある質問(FAQ)
Q1。 同期を設定できるように、ホストプロセスを停止するにはどうすればよいですか?
回答 次の手順に従って、PCで同期のホストプロセスを停止します。 に移動して設定を同期します [スタートメニュー]> [設定]> [アカウント]> [設定の同期]. トグルボタンを押すと、同期設定をオフに切り替えることができます。
Q2。 ホストが使用する同期プロセスは何ですか?
回答 SettingSyncHost.exe マシンで同期を構成するためのホストプロセスです。 これは、すべてのコンピューター設定を他のすべてのデバイスと同期するために使用されます。
Q3。 SettingSyncHost EXEプログラムの目的は何ですか?
回答 SettingSyncHost.exe は、コンピュータの設定を他のデバイスと同期できるようにする体系的な手順です。 壁紙、ブラウザ、OneDrive、Xbox、 と 郵便 アプリサービスはすべて設定の例です。
Q4。 Windowsサービスホストプロセスをオフにするにはどうすればよいですか?
回答 あなたがそれを見れば Windowsホストプロセス は大量のCPUを使用しています。これは、Windowsの最も重要なプロセスの1つであるため、非アクティブ化しないでください。
おすすめされた:
- Discordがクラッシュし続ける修正
- Windows11でデスクトップショートカットを作成する方法
- WindowsPCがテレビに接続しない問題を修正
- Windows10でVRAMの量を確認する方法
この情報がお役に立てば幸いです。 同期を設定するためのホストプロセス 問題。 どの方法が最適かをお知らせください。 ご質問やご意見がございましたら、コメント欄にご記入ください。



