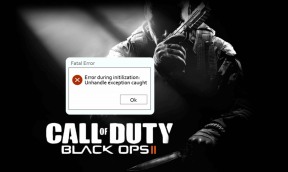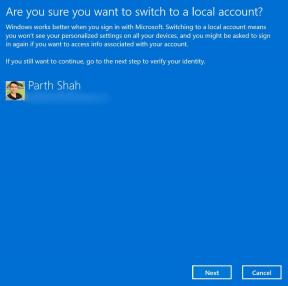Windowsタスクスケジューラを使用してディスククリーンアップをスケジュールする
その他 / / February 08, 2022
コンピュータを定期的に使用すると、多くの不要なものがハードドライブに蓄積し始めます。 これらには、一時ファイル、システムファイル、および不要になったごみ箱内のファイルが含まれます。 あなたはこれらのファイルや他のそのようなジャンクを簡単に使用して削除することができます ディスククリーンアップ.
ディスククリーンアップは手動プロセスです。 使用するには、ディスククリーンアップウィザードを開く必要があります。 ただし、このタスクを実行するためのより良い方法があります。 実際には、PCから離れている可能性が高い好ましい時間に、ディスククリーンアップが自動的に実行されるようにスケジュールすることができます。
この記事では、を使用してスケジュールを設定する方法について説明します Windowsタスクスケジューラ. これらの手順は、WindowsVistaとWindows7の両方に適用されます。
1. 「開始」ボタンをクリックします。 検索ボックスに「タスクスケジューラ」と入力します。 結果をクリックします。

2. [タスクスケジューラ]ウィンドウで、[アクション]をクリックし、ドロップダウンメニューから[基本タスクの作成]をクリックします。

3. 基本タスクの作成ウィンドウで、タスクの名前とその説明を入力します。 記入後、「次へ」ボタンをクリックしてください。

4. タスクスケジュールを選択します。 優先度に基づいて、日次、週次、月次、1回、またはその他のオプションを選択できます。 完了したら、[次へ]をクリックします。

5. スケジュールを指定して「次へ」をクリックします。

6. 「プログラムの開始」を選択し、「次へ」をクリックします。
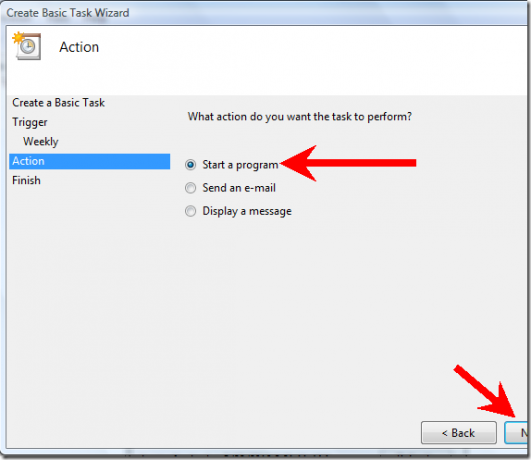
7. 「参照」ボタンをクリックします。
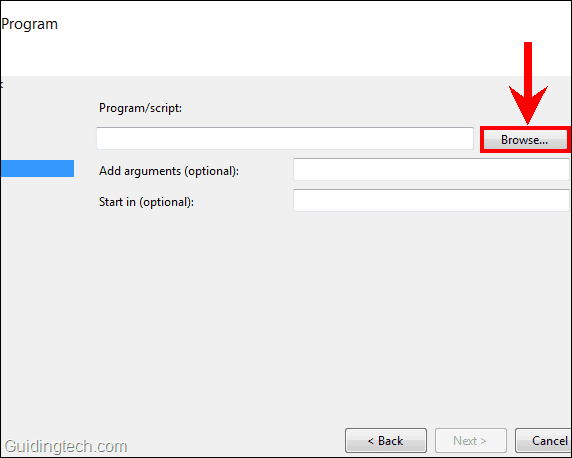
8. [ファイル名]領域に次のように入力します cleanmgr.exe 次に、[開く]をクリックします。
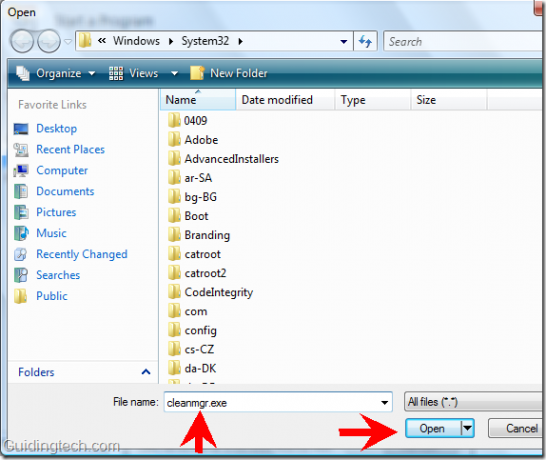
9. [プログラム/スクリプト]ボックスにC:\ Windows \ System32 \ cleanmgr.exeが表示されます。 次に「次へ」をクリックします。

[完了]をクリックします。 それでおしまい。 コンピュータのディスククリーンアップがスケジュールされています。 スケジュールで指定した時間に自動的に起動します。 もう手動で行う必要はありません。
また、これまでに、上記のWindowsタスクスケジューラが非常に便利なツールであることがわかったはずです。 これを使用して、他の多くのありふれたWindowsタスクをスケジュールできます。 これについては、今後の投稿で詳しく説明します。 あなたがそれに関連するトリックを知っているか、何か提案があれば、コメントに飛び込んでください!
最終更新日:2022年2月5日
上記の記事には、GuidingTechのサポートに役立つアフィリエイトリンクが含まれている場合があります。 ただし、編集の整合性には影響しません。 コンテンツは公平で本物のままです。