Windowsを使用したJolicloudのデュアルブートの完全ガイド
その他 / / February 08, 2022
Googleが最近ChromeOSを正式に発表した後、最終的にコンピューティングをクラウド(つまりほとんどオンライン)に移行することを望んでいましたか? 次に、Chrome OSを搭載したネットブックに手を置く前に、シートベルトを締めてください。 と呼ばれる Jolicloud、これはWebと完全に統合され、非常に使いやすいオペレーティングシステムです。
それについてもっと学び、それを使ってあなたの古くて無視されていたラップトップを生き返らせる方法を見てみましょう。
Jolicloudとは何ですか?

Jolicloudは、完全にWeb上に住む人々のために設計された最初のオペレーティングシステムです(はい、ChromeOSの前にありました。 )
基本的に洗練されたWebブラウザーである、Jolicloudは使用するのが楽しいです。 これは、Linuxに基づいて作成された、シンプルでわかりやすいオペレーティングシステムです。 ネットブックの保管 念頭に置いて。 WebアプリとFacebookなどの人気のあるサイトを統合して、シームレスで没入型のWebエクスペリエンスを提供します。
まだコミットする準備ができていない場合でも、Jolicloudには、インストールする前にChromeウェブブラウザ内でテストするオプションがあります。 しかし、私を信じてください、あなたは裁判を必要としません。
なぜ必要なのですか?
Jolicloudが必要不可欠なものに集中していることは、より良い時代を迎えた古いマシンの強みを実際に発揮します。 2006年の私のラップトップは、時間の経過とともに着実に遅くなり、使いにくくなりましたが、Jolicloudをインストールすると、私のラップトップは数秒で起動しました。 それは、古くて劣化している機械に新しい命を与え、それを交換する費用を節約しました。
Jolicloudが提供するのは速度だけではありません。 使いやすさもあります。 おばあちゃんでも使えるオペレーティングシステムだと思います。 手間のかからない自動更新、アプリのワンクリックインストールと削除、パーソナライズされたランチャー、クラウドでの同期などの機能があります。 ログインしてファイルにアクセスできます my.jolicloud.com Webに接続されたデバイス。
いいね。 では、アプリはどうですか?
Webアプリはすぐに利用でき、非常に多く、FacebookやTwitterなどの最も人気のあるアプリがプリインストールされています。 最高の最新のアプリは独自の「注目のアプリディレクトリ」にあり、アプリもクラウドで同期されるため、どのコンピューターからでもアクセスできます。 ほとんどのアプリは公式アプリサイトへのブックマークに過ぎませんが、プラットフォームの真の可能性を示すGoogleVoiceのような傑出したものがいくつかあります。
JoliCloudのインストール
Windowsにインストールする手順を見ていきましょう。
ステップ1: ブラウザを次の場所に誘導します Jolicloudの公式サイト、を選択し、 ダウンロード 画面上部のリンク。 (下に示された)

ステップ2: ダウンロードページには、既存のJolicloudと一緒にJolicloudをインストールする2つのオプションがあります。 Windowsオペレーティングシステム、またはWindowsの上にJolicloudをインストールして、それを主要なオペレーティングシステムにする システム。
このチュートリアルでは、Windowsと一緒にインストールすることを選択しました。

ステップ3: ダウンロードに時間がかかる場合があるため、iPhoneでAngryBirdsのゲームをプレイすることをお勧めします。

ステップ4: 一度 JolicloudInstallerファイル ダウンロードが完了したら、ファイルを見つけて開きます。 以下のウィンドウが表示されます。 先に進み、クリックします 始めましょう インストールを開始します。

ステップ5: Jolicloudで使用するログイン名とパスワードを選択します。 これは、起動時にコンピューターにアクセスするために使用するユーザー名とパスワードになります。 Jolicloudアカウントにアクセスするための別のセットを作成するように求められます。その結果、クラウドに保存することを選択したファイル用に作成します。
Jolicloudには、数字や大文字などに関する規則はありません。お好きなものを自由に選択してください。
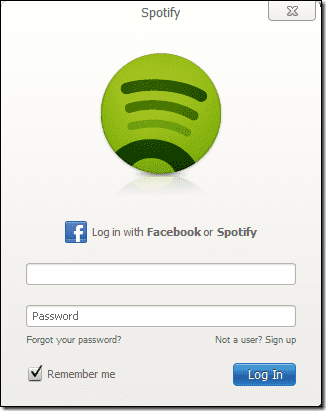
ステップ6: ここで、Jolicloudに割り当てるハードドライブの容量を選択します。 Jolicloudはコンパクトな性質であるため、余分なスペースを必要としないため、29GBの最適な設定を使用することをお勧めします。
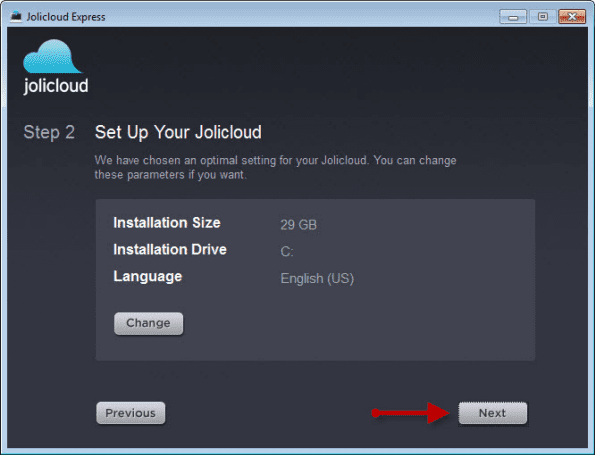
ステップ7: このインストールには数分しかかかりませんが、コーヒーブレイクの時間です。

ステップ8: Jolicloudをインストールするには、再起動する必要があります。 コンピュータが再起動すると、WindowsまたはJolicloudを起動するオプションが表示されます。 キーボードの方向矢印を使用してJolicloudを選択し、Enterキーを押します。

ステップ9: Jolicloudは、最終的に以下の画面で起動する前に、さらに3〜5分の最終インストール時間を設定します。

ステップ10: 暗号化された接続がある場合は、インターネットに接続するように求めるダイアログが表示されます。 画面の上部にあるアイコン(接続されていないワイヤ)を見つけて右クリックすると、使用可能なネットワークのリストが表示されます。 次に、自分のものを選択してパスワードを入力します。 接続したら、[今オンラインです!]をクリックします。
ステップ11: 次に、Jolicloudアカウントのログインとパスワードを作成します。 オペレーティングシステムとJolicloudアカウントで同じユーザー名とパスワードを使用するのが最も簡単であることがわかりましたが、それはあなた次第です。
Facebookログインを使用してJolicloudにアクセスするオプションもあります。 しかし、私はプログラムが私の個人的なFacebookアカウントに無制限にアクセスできるようにするのが好きではないので、そのオプションをスキップしました。
ステップ12: 別のダイアログボックスが表示されます。 「スタート」を押すと、デバイスをネットブック、ラップトップ、デスクトップ、またはその他のいずれかとして説明するように求められる前に、1秒間ロードされます。 現在使用しているマシンを選択し、[次へ]を押します。 次に、使用しているデバイスのブランドとモデルを尋ねられます。 デバイスのブランドとモデルを選択し、[次へ]を押します。 モデルがオプションでない場合は、「その他」ボックスにモデルを入力します。 次に、新しいJolicloudデバイスに名前を付けることができるので、楽しんでください。
上記のすべての手順を完了した場合は、新しいJolicloudデスクトップを使用しています。 おめでとう! あなたはクラウドコンピューティングコミュニティのパイオニアであり、他のほとんどの人がこれまでに経験したことのない場所に勇敢に立ち向かった。
さあ、出て行って言葉を広めましょう! そして、それを使用したあなたの経験を私たちに知らせてください。
最終更新日:2022年2月2日
上記の記事には、GuidingTechのサポートに役立つアフィリエイトリンクが含まれている場合があります。 ただし、編集の整合性には影響しません。 コンテンツは公平で本物のままです。


