TrueCryptを使用してコンピューターデータを暗号化する方法
その他 / / February 08, 2022
ファイルを隠すおよびフォルダ コンピュータの他のユーザーから何かを隠す必要がある場合の解決策になる可能性があります。 ただし、侵入者の手に渡らないようにデータを真剣に保護する場合は、データを暗号化することが解決策です。
暗号化とは何ですか?
ウィキペディア 定義する暗号化 として、「アルゴリズム(と呼ばれる)を使用して情報(平文と呼ばれる)を変換するプロセス 暗号)特別な知識を持っている人以外は誰にも読めないようにするため、通常は かぎ。"
混乱している? 暗号化は機密データを保護するための絶対確実な(ほぼ)方法であることを理解してください。 そして今日は、というソフトウェアを使用してそれを行う方法について説明します TrueCrypt.
TrueCrypt は、ファイル内に仮想暗号化ディスクを作成し、それを実ディスクとしてマウントできる、Windows用の無料のオープンソースディスク暗号化ソフトウェアです。 また、パーティション全体、またはUSBフラッシュドライブや外付けハードドライブなどのストレージデバイスを暗号化します。 (これが少し技術的だと感じている場合は、読んでください…手順を進めるにつれて、状況が明らかになります)
TrueCryptボリュームを作成、マウント、使用するためのステップバイステップガイドは次のとおりです。 まず、アプリをダウンロードしてコンピューターにインストールする必要があります。
ステップ1. アプリケーションを起動します。 クリック ボリュームの作成 ボタン。
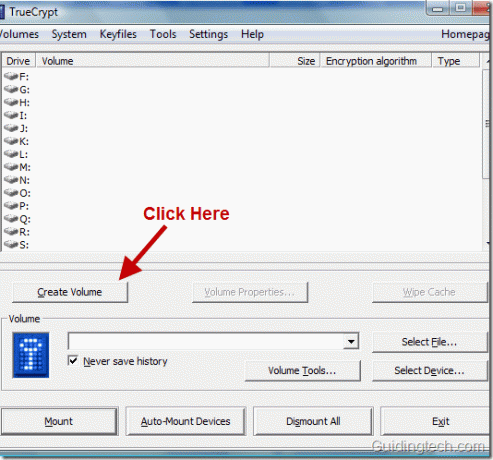
ステップ2. 今、私たちの目的はTrueCryptボリュームを作成することです。 このボリュームを作成するには、最初にファイル(コンテナー)を作成する必要があります。 TrueCryptボリュームはこのファイルの下にあります。 ファイルを作成するには、最初のオプションを選択します。 暗号化されたファイルコンテナを作成する をクリックします 次。
選択することもできます 非システムパーティション/ドライブを暗号化する また システムパーティションまたはシステムドライブ全体を暗号化する TrueCryptパーティション/デバイス(物理パーティションまたはドライブを暗号化する)を作成して使用する場合のオプション。
このチュートリアルでは、最初の方法、つまり暗号化されたファイルコンテナを作成する方法について説明します。
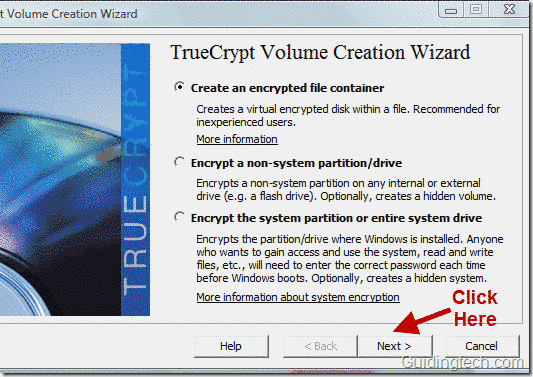
ステップ3。 選択する 標準のTrueCryptボリューム をクリックします 次.
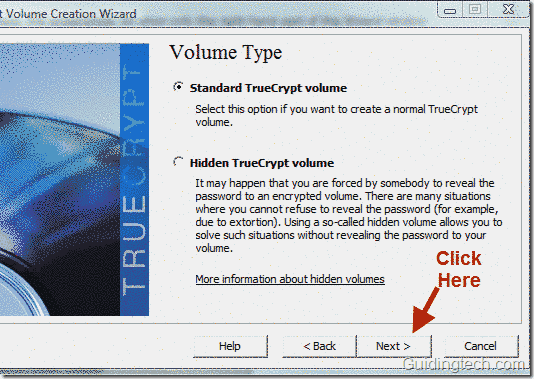
ステップ4. 今クリック ファイルを選択 ボタンをクリックして、ファイルコンテナの場所を選択します。 このファイルは他のファイルとまったく同じであり、ある程度のスペースが必要です。 このファイルは、コンピューターのどこにでも作成できます。

ステップ5. この例では、このファイルを次の場所に作成します C:\ Users \ Himanshu \ Documents。 名前を付けます himanshufiles.
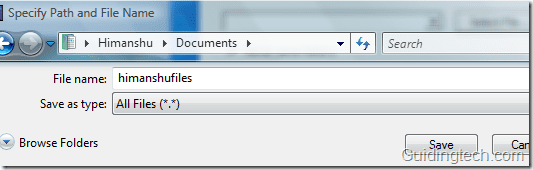
ステップ6. 次に、ドロップダウンメニューから[暗号化アルゴリズム]を選択します。 デフォルトのオプションはAESで、機密情報を保護するために世界中の政府によって使用されています。 だから、それに固執しましょう。

ステップ7: TrueCryptコンテナのボリュームを選択します。 あなたはそれにあなたが望む任意の値を与えてクリックすることができます 次。
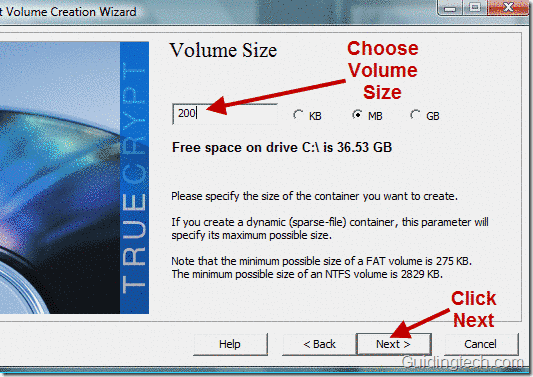
ステップ8: ボリュームのパスワードを入力します。 ボリューム作成ウィザードウィンドウで、推測しにくいパスワードを選択するためのガイドラインを確認できます。 適切なパスワードを選択したら、 次 ボタン。
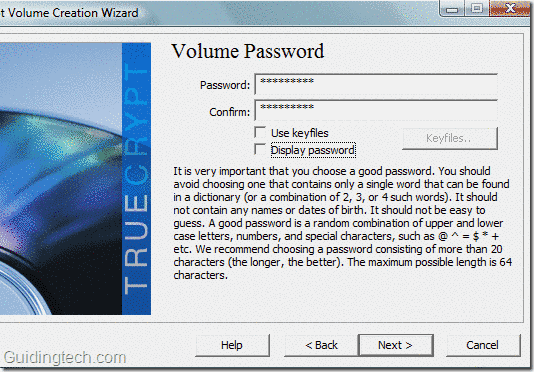
ステップ9: ボリューム作成ウィザードウィンドウ上でマウスをランダムに30秒以上動かします。 暗号化キーの暗号強度が向上するため、セキュリティも向上します。
次に、ドロップダウンメニューからファイルシステムを選択します。 ここではNTFSを選択しました。 今クリック フォーマット ボタン。

ステップ10:TrueCryptボリュームの作成プロセスを開始します。 プロセスが完了すると、下のスクリーンショットに示すような通知ウィンドウが表示されます。 クリック わかった ボタン。
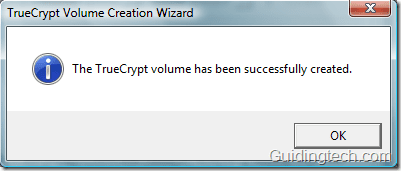
ステップ11: 別のTruecryptボリュームを作成するように求めるウィンドウが表示されます。 これで、他のボリュームを作成する必要はありません。 クリック 出口 ボタン。
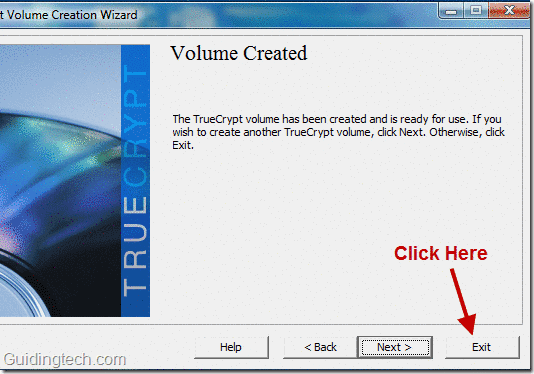
ステップ12: 次に、作成したボリュームをドライブ文字にマウントする必要があります。 このタスクを実行するには、開いているTrueCryptウィンドウに移動します。 開いていない場合は、アプリケーションを再度起動します。
ドライブ文字がたくさん表示されます。 与えられた文字のいずれかを選択します。 ここでは、ドライブHを選択しました。 今クリック ファイルを選択 ボタンをクリックして、前の手順で作成したコンテナファイルを参照します。

ステップ13:ファイルを参照し、コンテナファイルを選択します。 ここで私は場所に行きます C:\ Users \ Himanshu \ Documents この場所にコンテナファイル(himanshufile)を作成したからです。
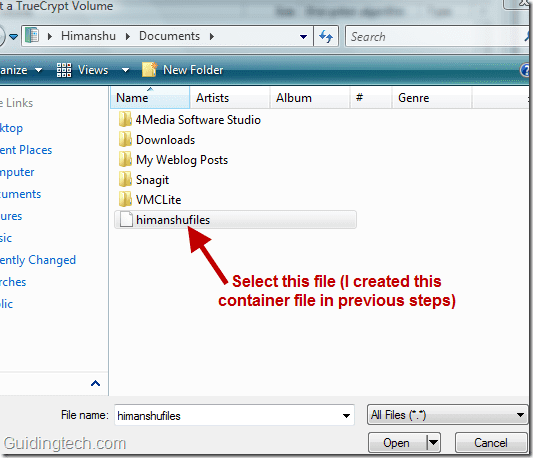
ステップ14: すべてが行われます。 次に、選択したファイル(himanshufile)をHドライブにマウントする必要があります。 これを行うには、をクリックします マウント ボタン。

ステップ15: 手順8で設定したパスワードの入力を求められます。 必要なフィールドにパスワードを入力し、をクリックします わかった ボタン。

ステップ16: 正しいパスワードを入力すると、TrueCryptはそのドライブにボリュームをマウントします。 下のスクリーンショットでマウントされたボリュームを見ることができます。

ステップ17: それはあなたのコンピュータ上に仮想ディスクを作成します。 このディスクを訪問すると簡単に見ることができます 私のコンピューター セクション。 この仮想ドライブ内のデータのコピー、貼り付け、削除など、すべての操作を実行できます。 シンプルなドライブとして機能します。 ただし、このドライブ内に存在するデータは暗号化されます。
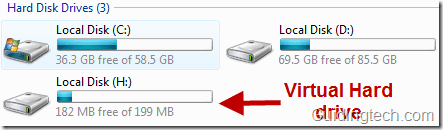
このドライブ内のファイルを開く方法
すべてのデータが暗号化されている場合、どのように開きますか? PCでファイルを開くときに開くことができます。 ファイルを開くと、自動的に復号化されます。 復号化されたデータはすべてRAMに保存されます。 ファイルを開くためにパスワードを何度も入力する必要はありません。
ドライブにアクセスできないようにしたい
これを行うには、コンピューターを再起動します。 ボリュームは自動的にマウント解除され、ボリュームに保存されているすべてのファイルにアクセスできなくなります(暗号化されます)。
TrueCryptウィンドウのマウント解除ボタンをクリックして手動でこれを行うこともできます。 マウント解除ボタンをクリックする前に、マウント解除するドライブを選択することを忘れないでください。
ドライブを取り外した後、その仮想ドライブは 私のコンピューター セクション。

ファイルに再度アクセスするにはどうすればよいですか
ボリュームをドライブに再度マウントする必要があります。 これを行うには、手順12〜16を繰り返します。
これが、TrueCryptを使用してデータを暗号化する方法です。 このソフトウェアの使用法に関して質問や疑問がある場合は、コメントで質問することができます。
最終更新日:2022年2月2日
上記の記事には、GuidingTechのサポートに役立つアフィリエイトリンクが含まれている場合があります。 ただし、編集の整合性には影響しません。 コンテンツは公平で本物のままです。


