ISOファイルとは何ですか?ISOファイルを抽出し、書き込み、マウントする方法
その他 / / February 08, 2022
ディスクイメージとも呼ばれるISOファイルの拡張子は.isoです。 抽出元のCD / DVD全体のコピーが含まれています。 つまり、ISOファイルを空のディスクに書き込むと、元のディスクと同じファイル、フォルダ、およびプロパティが取得されます。
ISOファイルは、ディスクイメージの配布に使用されます。 たとえば、Ubuntu(Linuxディストリビューション)などのオペレーティングシステム用のisoファイルをネットからダウンロードし、CDに書き込んで、起動可能なオペレーティングシステムディスクを作成できます。
このチュートリアルでは、次の3つのことについて説明します。-
- CDまたはDVDからisoファイルを抽出します。
- ISOイメージをディスクに書き込む。
- ISOイメージを仮想ドライブとしてマウントします。
ディスクからISOファイルを抽出する方法
CDからisoファイルを抽出し、それらを安全に保つことが役立つ場合があります。 Windowsインストールディスクのバックアップを検討しているとします。 もちろんできます Windowsのバックアップと復元機能を使用してデータをバックアップする. ただし、元のディスクを紛失した場合に使用できるように、WindowsインストールDVDの個人用コピーを作成すると便利な場合があります。
DVDをバックアップするには、DVD内のデータを単純にコピーして貼り付けることはできません。 ディスクのISOイメージを作成して、ディスクのファイル、フォルダ、プロパティなどのすべてのデータをコピーする必要があります。
CDまたはDVDからISOファイルを抽出するには、無料で非常に小さいユーティリティ(14 KBサイズ)を使用できます。 LCISOクリエーター. zipファイルをダウンロードして、コンピューターの任意の場所に解凍します。 次に、LCISOCreator.exeをダブルクリックして開きます(このプログラムをインストールする必要はありません)。
ドロップダウンメニューからISOイメージを作成するディスクを選択し、[ISOの作成]ボタンをクリックします。 画像を保存するコンピュータ上の場所を選択し、[保存]をクリックします。 ディスクのサイズによっては、ディスクからイメージへの変換に時間がかかる場合があります。
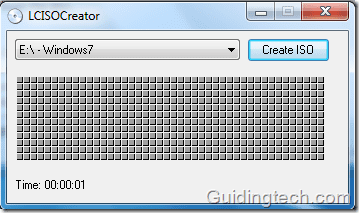
ISOイメージをディスクに書き込む方法
次に、ISOイメージをCDまたはDVDに書き込みます。 その目的で利用できる画像書き込みツールはたくさんあります。 人気のあるものを使用します– Imgburn.
1. コンピューターにImgburnをダウンロードしてインストールします。 アプリケーションを開きます。
2. 「画像ファイルをディスクに書き込む」をクリックします。
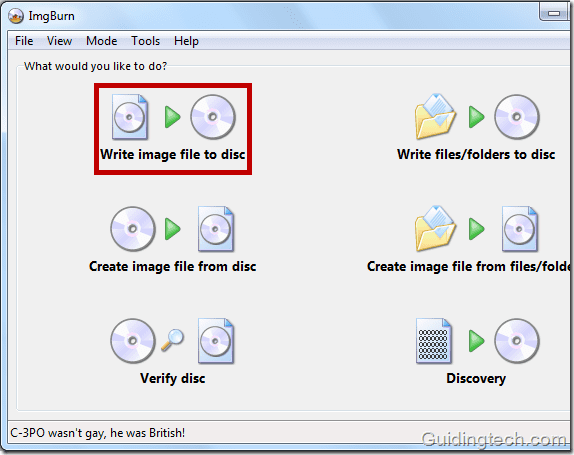
3. 次に、「ソース」の下にあるフォルダアイコンをクリックしてISOファイルを選択します。 正しい宛先ドライブを選択した後、書き込み速度とコピー数をディスクへのイメージファイルアイコン(下のスクリーンショットを確認)をクリックして、ディスク書き込みプロセスを開始します。 書き込み後にディスクを検証する場合は、検証オプションをオンにします。
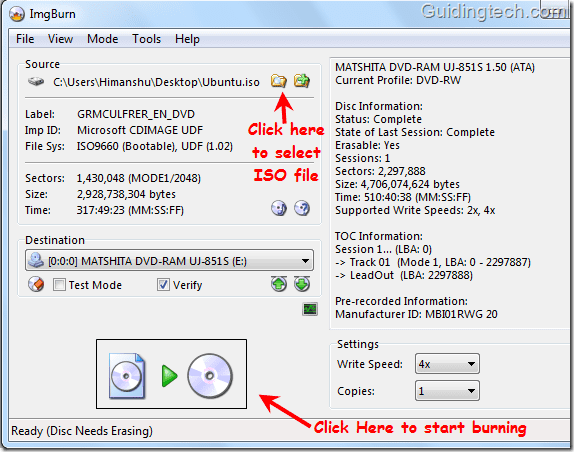
再書き込み可能なディスクを使用していて、その中にすでにデータが含まれている場合は、書き込みプロセスを開始する前にデータを消去するように警告されます。
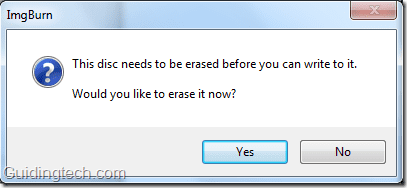
確認後、ImgburnはISOイメージファイルのディスクへの書き込みを開始します。 ウィンドウにステータスが表示されます。
完了すると、ディスクトレイが排出されます。 ディスクを再度挿入すると、ディスク上のデータの検証が開始されます。 CD / DVDのサイズによっては、データの確認に時間がかかる場合があります。
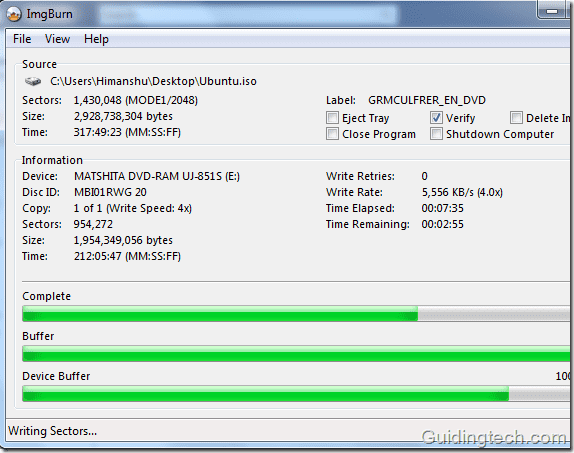
完了すると、小さなポップアップウィンドウが表示され、それを確認する警告音が鳴ります。
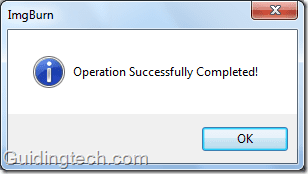
ISOイメージをマウントする方法
ISOイメージをマウントするということは、Windowsが物理CD / DVDドライブと同じようにアクセスできる仮想CD / DVDROMドライブを作成することを意味します。 必要に応じて、実際のディスクを必要とせずに、ディスクを使用するのと同じようにそのドライブを使用できます。
として知られている無料のツールがあります デーモンツールライト これはこのタスクをかなり効果的に行います。
このツールをダウンロードして、コンピューターにインストールします。 アイコンをダブルクリックして開きます。
まず、仮想ドライブを作成する必要があります。 これを行うには、下部の空きスペースを右クリックして、[SCSI仮想ドライブの追加]を選択します。
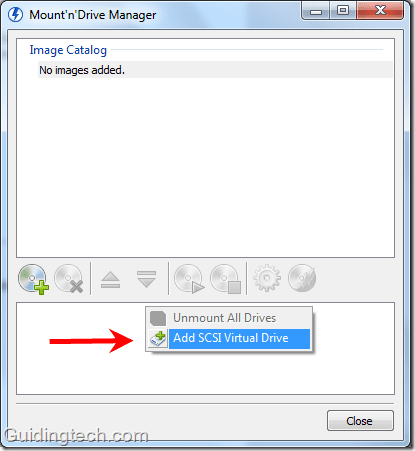
仮想ドライブはデバイス0として作成されます:[G:]メディアなし(下のスクリーンショットを確認してください)。 次に、下のスクリーンショットに示すように、「デバイスパラメータ」ボタンをクリックします。

DVDリージョンで、ドロップダウンをクリックして1を選択します。 ドロップダウンから任意のドライブ文字を自由に選択することもできます。 ドライブ文字とDVDリージョンを選択したら、[OK]をクリックします。
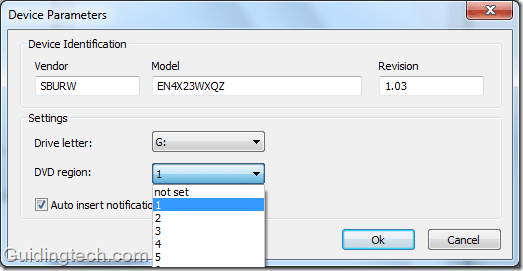
次に、前の手順で作成した仮想ドライブを右クリックして、[マウント]を選択します。
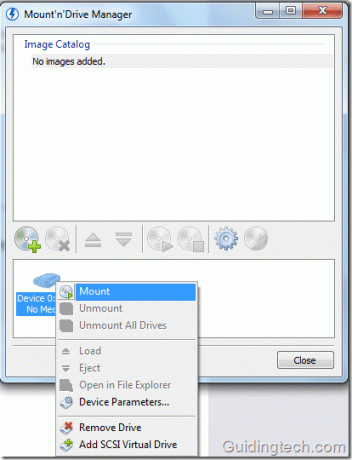
次に、Windowsエクスプローラーからディスクイメージファイル(ISOファイル)を選択し、[開く]をクリックします。
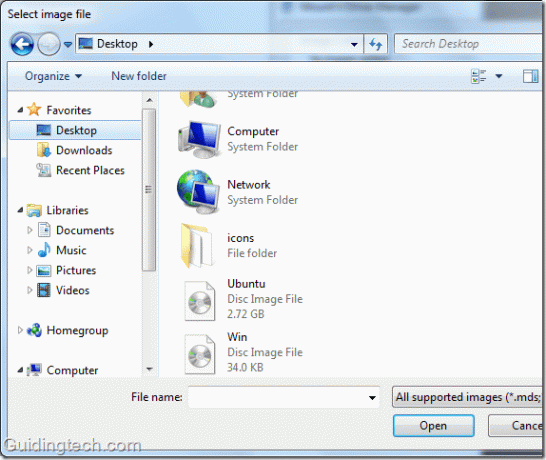
次に、マイコンピュータに移動します。 ISOイメージがドライブとしてマウントされていることがわかります。 このドライブをクリックすると、CD / DVDとして実行できます。
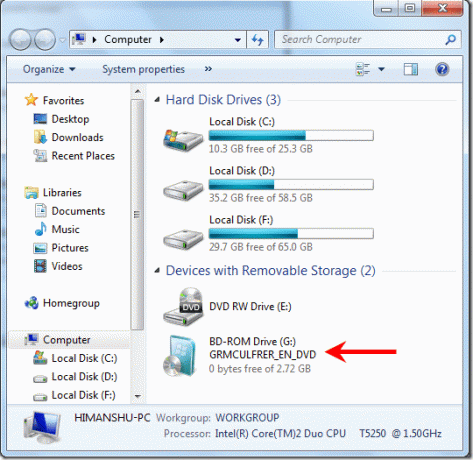
これが、ISOファイルを作成、書き込み、およびコンピューターにマウントする方法です。 これらのタスクを実行するための他のいくつかの無料ツールがあります。
他の効果的なツールやISOイメージ関連のヒントやコツをご存知でしたら、ぜひお知らせください。
最終更新日:2022年2月5日
上記の記事には、GuidingTechのサポートに役立つアフィリエイトリンクが含まれている場合があります。 ただし、編集の整合性には影響しません。 コンテンツは公平で本物のままです。



