あなたが知らないかもしれない15キラーグーグルクローム機能
その他 / / February 08, 2022
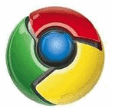
Google Chromeは、2年前の発売以来、ブラウザの市場シェアを着実に伸ばしています。 欠点がないわけではありませんが、間違いなく「ちょっとクール」なカテゴリに分類されます。 そのシンプルさとミニマルでありながら機能が豊富なインターフェースにより、多くのユーザーはこの新しいツールを支持して、古くて信頼できるブラウザーを捨てました。
Chromeには多くのあいまいな機能があり、それらについて知っていれば、ブラウジングの生産性を大幅に向上させることができます。 この投稿は、それらの機能を正確に明らかにすることを目的としています。
次の機能のいくつかは、あなたがすでに知っているものかもしれません。 しかし、読み進めていくと、気づかなかった驚くべき隠されたChrome機能に出くわすはずです。それが、この投稿を読む価値のあるものです。 だから、それをチェックしてください!
1. ピン]タブ
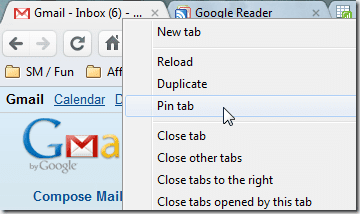
私たちは話しました 以前のChromeのクールなピンタブ機能. タブを右クリックして[ピンタブ]を押すと、タブがファビコンに変換され、左端に永続的に固定されます。 決して閉じないタブ(Gmailなど)でこれを使用します。
2. 貼り付けて移動/貼り付けて検索
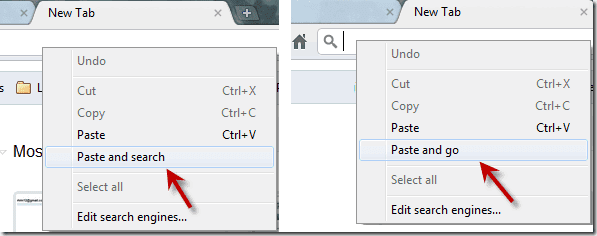
Chromeの外部にURLをコピーし、Chromeでそのサイトにアクセスする場合は、Ctrl + Vを実行してEnterキーを押す代わりに アドレスバーを右クリックして[貼り付けて移動]をクリックするだけです。 Chromeのアドレスを使用して検索するテキストについても同じです バー。 右クリックして「貼り付けて検索」します。 長期的には時間を節約できます。
3. ダウンロードのドラッグアンドドロップ
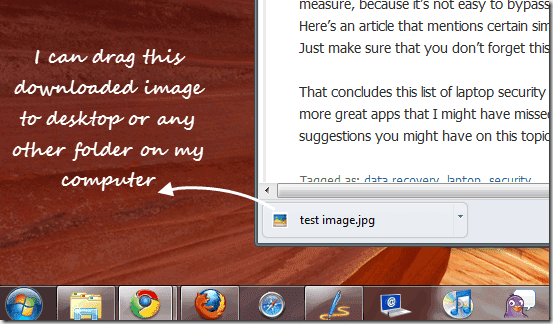
ダウンロードしたファイルをChromeからデスクトップまたはコンピューター上の他のフォルダーに簡単にドラッグできます。 つまり、これ以降、デスクトップ(またはダウンロードフォルダ)以外の場所にファイルをダウンロードするたびに、ダウンロード場所に移動して変更する必要はありません。
4. リソースページ
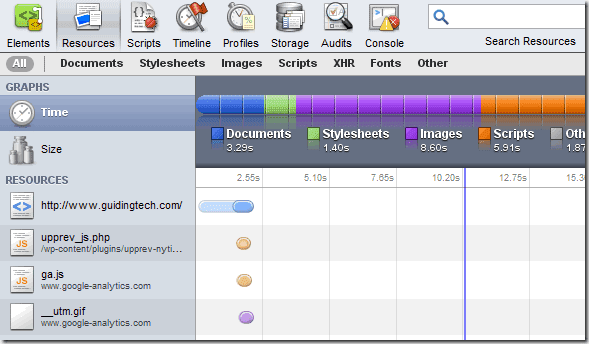
Chromeが提供する開発者ツール全体の機能(を押すとアクセスできます) Ctrl + Shift + I )ユニークで素晴らしい、 資力 セクションは、ウェブマスターや、サイトを所有していて、自分のサイトがブラウザに読み込まれる速度を知りたい人にとって特に便利です。 上のスクリーンショットでわかるように、探索できるさまざまなオプションがあります。
5. タスクマネージャー
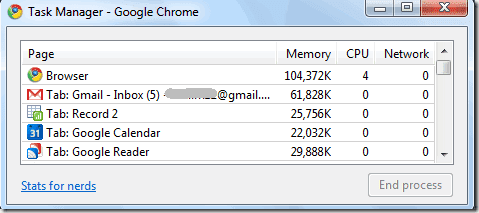
Chromeは各タブを個別のプロセスとして扱うため、いずれかのタブで問題が発生した場合は、タブを強制終了してブラウザのクラッシュを防ぐことができます。 ビルトインを提供します タスクマネージャー 各タブで消費されたメモリとCPUリソースを確認できます。 [ツール] –> [タスクマネージャー]から、またはShift + Escキーを押してアクセスできます。
6. アドレスバーからの迅速な計算結果
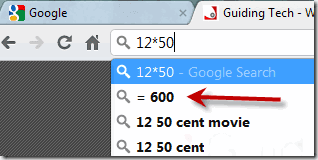
ChromeのアドレスバーはGoogleの検索バーとしても機能することをご存知ですが、簡単な計算に使用できることをご存知ですか? はい、12 * 50と入力して、1秒待ちます。 結果は自動的に表示されます。
7. Webページ上のテキストボックスをドラッグしてサイズ変更する
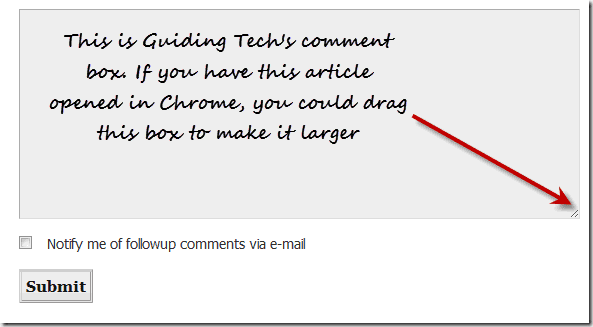
もう1つの非常に便利な機能。 多くの場合、Webページのテキストボックスは煩わしいものです。 それらは小さすぎて、数行入力すると、イライラするスクロールバーが表示されます。 Chromeでは、実際にそのボックスを隅からドラッグして大きくすることができます。 このページの下部にあるコメントボックスで今すぐ試すことができます。
8. アドレスバーからのサイト検索
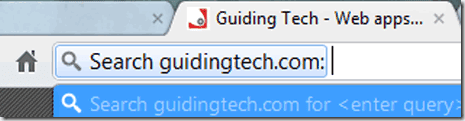
ウェブサイトで検索を実行したことがある場合は、次回はChromeのアドレスバーから直接検索できます。 方法は次のとおりです。このサイトのカスタムGoogle検索バー(このページの右上にあります)を使用して、以前に何かを検索したことがあるとします。 ここで、もう一度やりたい場合は、アドレスバーにguidのようにサイトの文字を数文字入力するだけです。 Tabキーを押します。 アドレスバーから直接このサイトを検索できる「Searchguideingtech.com」オプションが表示されます。
9. 概要:メモリ
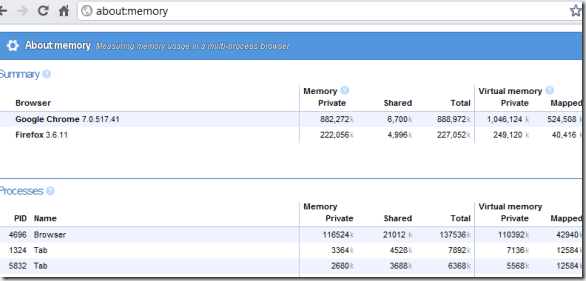
Chromeには、アドレスバーにabout:memoryと入力してアクセスできる「Aboutmemory」ページが用意されています。 これにより、ブラウザのさまざまなプロセスがメモリをどのように消費しているかについての詳細な洞察が得られます。
10. アプリケーションのショートカット
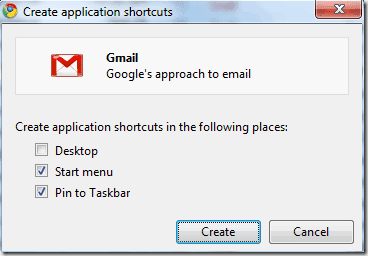
[ツール] –> [アプリケーションショートカットの作成]を使用して、Chromeのウェブページからスタンドアロンアプリを作成できます。 このオプションは、頻繁に使用し、常に開いている必要があるサイトに使用できます。
11. ブックマーク(および自動入力、拡張機能)をGoogleアカウントに同期する
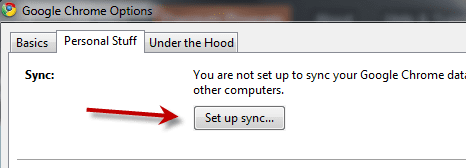
これは、特にブックマーク同期ツールのパパであるXmarksの後で、非常に便利な機能になる可能性があります。 シャットダウンすることにしました (ありますが 希望の光). 以前、このメソッドを Xmarksの代替案の投稿、そしてそれについてもここで詳細に話しました– Googleアカウントを使用してChromeブックマークを同期する方法. (アップデート:コメントで読者のPhistuckが指摘したように、この機能は自動入力や拡張機能なども同期できるようになりました。 )
12. iPadインターフェースを入手
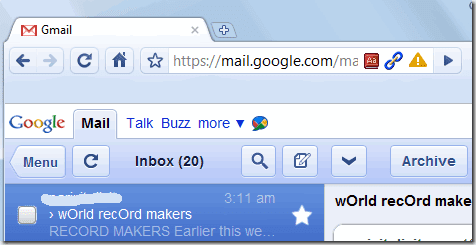
はい、iPadでお気に入りのサイトがどのように表示されるかを確認するためにiPadは必要ありません。 あなたはそれをあなたのコンピュータ、Chromeで正しくチェックすることができます。 詳細については、これをお読みください– ユーザーエージェント文字列を変更して、ChromeでiPadインターフェースに切り替える.
13. [すべてのタブを再度開く]を選択します

Chromeには、ブラウザを閉じる前に以前に開いたページを再度開くことができるオプションがあります。 これは、何らかの理由でブラウザがクラッシュし、多くのタブを開いている場合に便利です。 このオプションがチェックされていることを確認することをお勧めします。 ここでそれを行う方法を学ぶ– GoogleChromeでタブを復元してタブグループを保存する方法.
14. フルスクリーンキーを使用してサムネイルを整理する
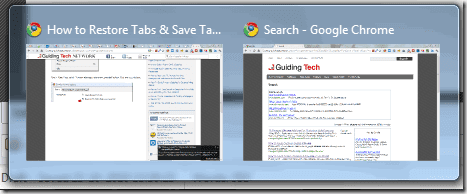
このヒントは読者によって寄稿されました ライフハッカーで. これに気付いていないかもしれませんが、複数のChromeウィンドウを開いていて、使用している場合 Windows 7のいずれかでフルスクリーン(F11)を実行すると、サムネイルの位置が入れ替わります。 彼ら。 したがって、サムネイルを特定の順序で配置する場合は、同じF11キーを使用して配置できます。
15. テキストのみをコピーして貼り付ける
そして最後に、少なくとも、この隠されたChrome機能は、私が発見した日から非常に便利であると私が個人的に感じたものです。 Webページから何かをコピーして、他のアプリケーションに貼り付けると、 メモ帳のような純粋なテキストエディタ)、あらゆる種類のHTMLおよびCSSのものをテキストとともに提供します。 正しい?
次回、Chromeからコンテンツをコピーして、Chrome自体の別の場所(Gmailの作成ウィンドウやGoogleドキュメントドキュメントなど)に貼り付けたい場合は、 Ctrl + Shift + V テキストだけが必要な場合は、Ctrl + Vの代わりに。 早くて簡単。
今日、GoogleChromeについて何か新しいことを発見したことを願っています。 私が見逃したかもしれない他の多くのクールな機能があると確信しています。 読者の皆さん、そういうわけです。 コメントを始めましょう! 🙂
最終更新日:2022年2月2日
上記の記事には、GuidingTechのサポートに役立つアフィリエイトリンクが含まれている場合があります。 ただし、編集の整合性には影響しません。 コンテンツは公平で本物のままです。



