Ccleanerを使用してWindowsPCをクリーンアップし、エラーを修正する方法
その他 / / February 08, 2022
Ccleanerは、未使用のファイルを削除してPCを高速化するために使用できる無料のシステム最適化ツールです。 ブラウザからインターネットの履歴を消去し、他のアプリケーションから一時的なものを削除することができます。 すべてのレジストリエラーを見つけて修正するレジストリクリーナーが組み込まれています。
シンプルで使いやすく、ジャンクのクリーニングが非常に高速です。
Ccleanerの使い方
Ccleanerのインターフェースは簡単です。 サービスを開始するには、PCにCcleanerをダウンロードしてインストールします。 プログラムアイコンをダブルクリックして、アプリケーションを実行します。
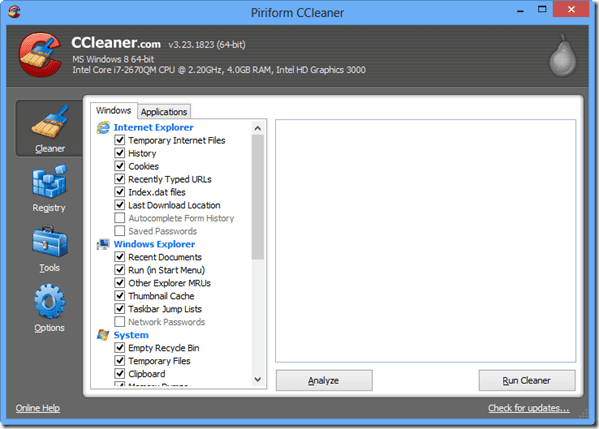
上のスクリーンショットでわかるように、Ccleanerの左側のサイドバーには次の4つのセクションがあります。
- クリーナー
- レジストリ
- ツール
- オプション
これらの各セクションには、いくつかの固有の機能があります。
クリーナー– 主にシステムから一時ファイルを削除します。 また、PCのブラウザからすべてのブラウジングの詳細を削除します。
レジストリ– システムレジストリ内の問題がある場合は、それをチェックして修正します。
ツール –PCにインストールされているプログラムとアプリケーションを管理できます。 Ccleanerインターフェースから直接任意のプログラムをアンインストールできます。 また、スタートアップリストから不要なシステムの復元ポイントとプログラムを削除します。
オプション– Ccleanerを実行するための好みを選択できます。
下のスクリーンショットに示すように、Ccleanerモードにはいくつかのチェックボックスがあります。 これらのボックスは、Ccleanerの設定を決定します。 これらのボックスをオンまたはオフにして、クリーニングプロセスからアイテムを保持または削除できます。
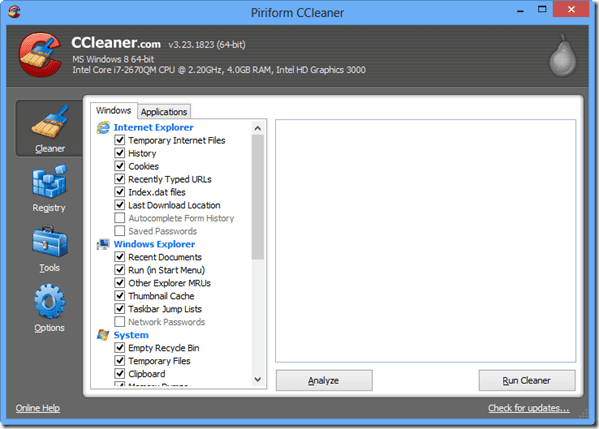
Ccleanerの実行と分析
Ccleanerを実行するには、「RunCleaner」ボタンをクリックします。
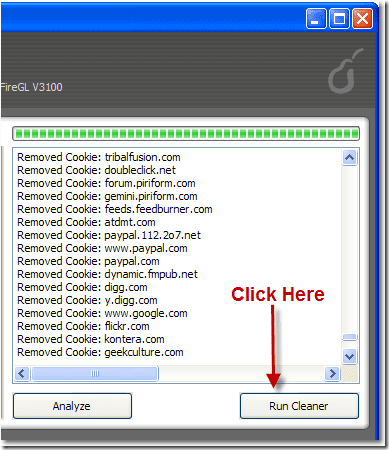
「分析」ボタンをクリックすることもできます。 それはあなたに最初に削除される予定のファイルの詳細を提供します。

レジストリの問題の修正
左側の[レジストリ]オプションを選択し、[問題をスキャンする”. システムレジストリ内のすべてのエラーと古いエントリが検出されます。
注:レジストリファイルから重要なものを削除して後で必要になった場合に備えて、Ccleanerでは最初にレジストリのバックアップを作成できます。 修正プロセス中にバックアップするように求められます。 何か問題が発生した場合にバックアップからファイルを復元できるように、これを行うことをお勧めします。
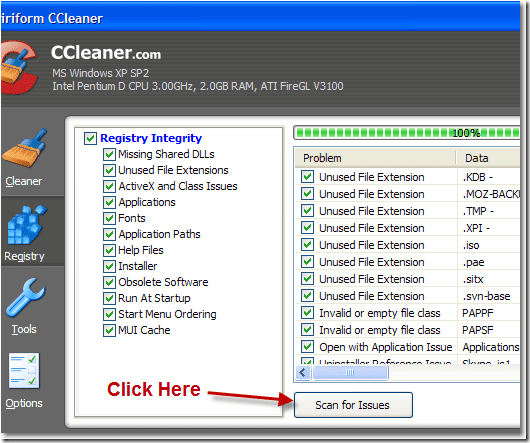
問題をスキャンした後、バックアップを取り、ツールを使用してレジストリの問題を修正できます。
このようにして、このツールを使用してWindows PCをクリーンアップし、エラーを修正できます。 あなたもそれを使うことができます Windowsプログラムをすばやくアンインストールする. 全体として、未使用のアイテムを削除してハードドライブをクリーンアップするための便利なWindowsメンテナンスツール。
ダウンロード Ccleaner.
最終更新日:2022年2月5日
上記の記事には、GuidingTechのサポートに役立つアフィリエイトリンクが含まれている場合があります。 ただし、編集の整合性には影響しません。 コンテンツは公平で本物のままです。



