Recuvaを使用して削除されたファイルを回復する方法
その他 / / February 08, 2022
誤ってファイルを削除してしまいますね。 削除は簡単ですが、復元は簡単ではありません。 幸いなことに無料です ファイルの回復 利用可能なツール。 Recuva それらの1つです。 これは、誤って削除したファイルを復元できる、非常に便利で機能豊富なツールです。 ダウンロードは無料で使いやすいです。
Windowsコンピュータの他に、スマートメディア、セキュアデジタルカード、メモリースティック、デジタルカメラ、ソニーメモリースティック、コンパクトフラッシュカードなどのリムーバブルメディアもサポートしています。
ノート:Recuvaの開発者によると、フォーマットされたドライブからもデータを回復できます。 また、メールクライアントから削除されたメールを復元することもできます。 Microsoft Outlook Express、Mozilla Thunderbird、またはWindowsLiveメールをサポートします。 ただし、これらの機能はテストしていません。
Recuvaを使用して削除されたファイルを回復する方法
1. コンピュータにプログラムをダウンロード、インストール、実行します。 ウェルカム画面が表示されます。 「次へ」をクリックして続行します。

2. 取得しようとしているファイルの種類を尋ねられますか? 指定されたオプションのいずれかをチェックします。 2種類のファイルを取得する場合、例: 写真と音楽の場合、両方のオプションを同時に選択することはできません。 ただし、トリックがあります。 これについては後で説明する事前オプションを利用できます。 チュートリアル.
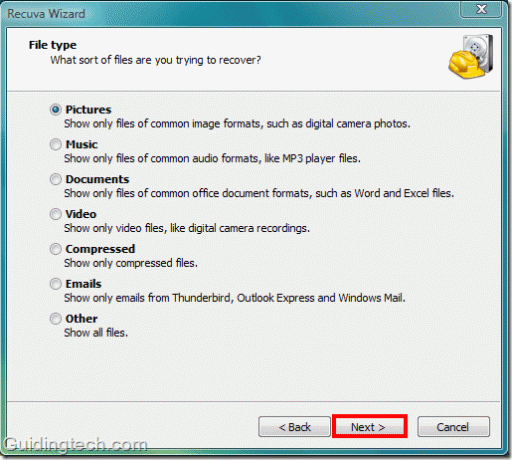
3. ファイルを取得する場所を選択します。 これで、電話のメモリカード、iPod、デジタルカメラなどのリムーバブルメディアから削除されたファイルを取得する場合に、2番目のオプション「メディアカードまたはiPodで」が役立ちます。
コンピュータ上の特定の場所を調べたい場合は、「参照」ボタンをクリックしてください。
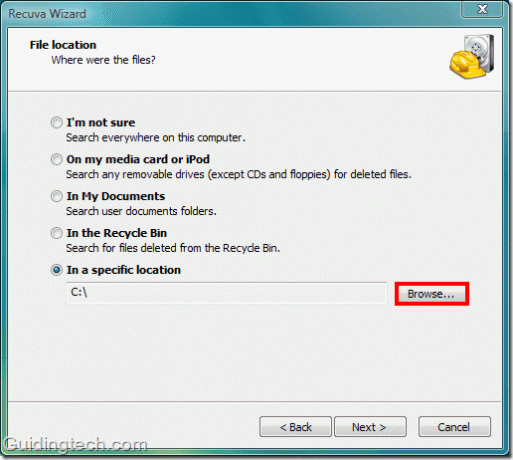
5. フォルダを参照します。 ここではCドライブを選択しました。 数日前に誤って削除してしまった画像をデスクトップから取得したいからです。
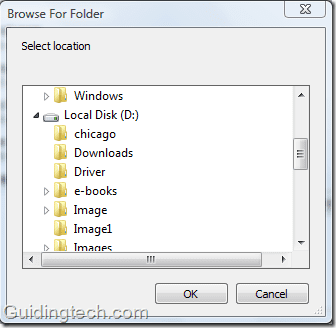
6. 次の画面で「スタート」ボタンをクリックします。 ファイルの最初の回復に失敗するまで、ディープスキャンオプションを選択しないでください。 ハードディスクのサイズによっては、「ディープスキャン」に1時間以上かかる場合がありますのでご注意ください。

7. プロセスが開始されます。 スキャンの速さに驚きました。 本当にとても速いです。 5秒以内に38GBのデータをスキャンしました。 非常に効果的。 次に、結果を確認します。

8. 削除されたすべてのファイルが表示されます(Recuvaは私を失望させません。 それは私が探していたファイルを含む122以上の削除されたファイルを示しています)。 ファイルを取得するには、ファイル名の横にあるチェックボックスをオンにして、[復元]ボタンをクリックします。
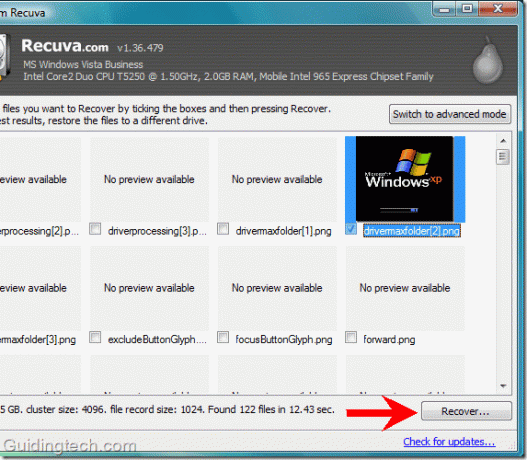
9. ファイルを回復したいフォルダを選択します。 スキャンしたドライブとは別のドライブまたはフォルダを選択する必要があります(Cドライブをスキャンして削除されたすべてのファイルを検索したので、Dドライブを選択してそれらのファイルを復元しました)。 適切な場所を選択したら、[OK]ボタンをクリックします。
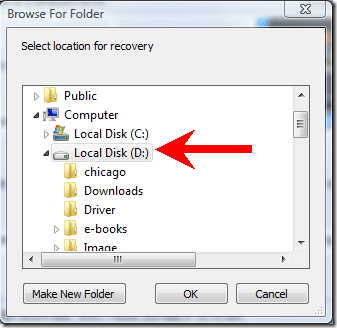
10. 次に、フォルダを確認します。 あなたはあなたのファイルを取り戻すでしょう。 ここで、削除された音楽をスキャンするとします。 戻ってプロセスを再開する必要はありません。 「アドバンスモードに切り替えます開いたRecuvaウィンドウの「」ボタン。
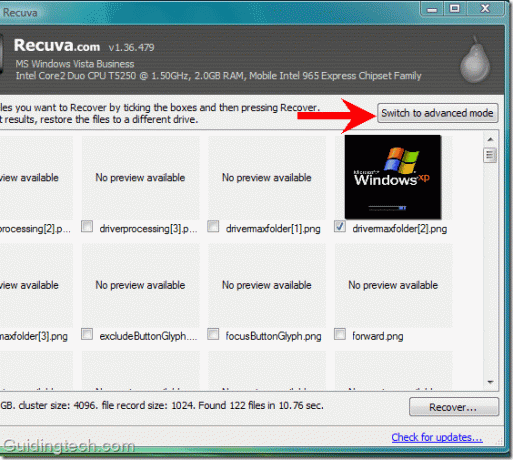
詳細モードでは、ドロップダウンから任意のドライブとメディアタイプを選択できます。 言語、表示モード、安全な上書き、その他のスキャンオプションなど、さまざまなオプションを選択できる「オプション」ボタンがあります。
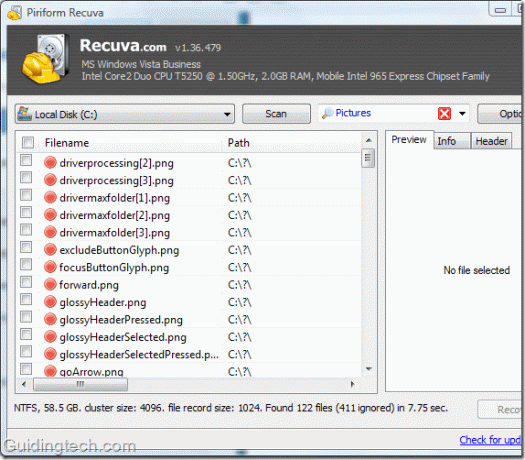
このようにして、Recuvaを使用して削除されたファイルを回復できます。 このツールは、他の同様のユーティリティよりも高速で効果的であるため、便利であることがわかりました。
Recuvaをダウンロード 削除されたファイルを回復します。
最終更新日:2022年2月5日
上記の記事には、GuidingTechのサポートに役立つアフィリエイトリンクが含まれている場合があります。 ただし、編集の整合性には影響しません。 コンテンツは公平で本物のままです。



