古いiTunesを振り返り、iTunes11で不足している機能を見つける
その他 / / February 08, 2022
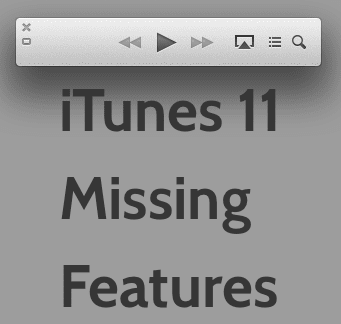
Appleが人気の音楽プレーヤーの最新バージョンであるiTunes11をリリースしたとき、
見た目と料金を壊した
ほとんどのAppleデバイス所有者にとって音楽関連のあらゆるものの事実上の停止となっているアプリのl。 新しいデザインは控えめに言っても分裂的であり、誰もが望むほど速くそれに慣れているわけではありません。
あなたがそのワゴンに乗っているなら、ここにあなたが簡単にiTunes 11を回避し、以前のバージョンから何も見逃さないためのクイックガイドと、その古いiTunesのいくつかを振り返らせる簡単な方法があります。
私のiPhoneはどこですか?
よりクリーンなインターフェースを求めて、Appleがいくつかの点で物事を少しやりすぎたことは明らかです。 たとえば、iTunes Storeにアクセスしていて、iPhoneまたはその他のiOSデバイスを接続すると、どこにも見つからないことに気付くでしょう。
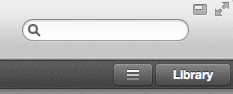
iOSデバイスにアクセスするには、 メディアライブラリ、iTunes Storeを終了します(クリックして としょうかん 例えば)。 そして、そのときにiPhone / iOSデバイスが表示されます。

ダウンロードがありません
現在のダウンロードまたはダウンロード履歴の表示に関しても、同様のことが起こります。 ただし、この場合、特に召喚しない限り ダウンロード ショートカットCommand + Alt + 4を押すと、ウィンドウにそのインジケーターが表示されます。 現在 ストアからファイル、曲、またはアプリをダウンロードします。
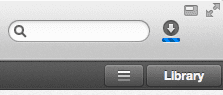
(検索フィールドの横にある)インジケーターをクリックすると、 ダウンロード 窓。
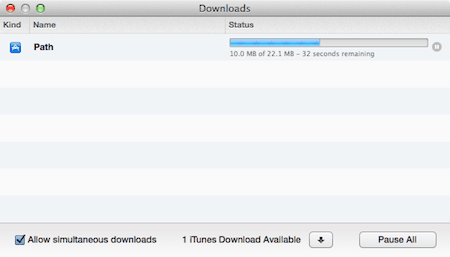
iTunesミニプレーヤーの音量
知らなかった場合は、iTunesウィンドウの右上にある小さなウィンドウアイコンをクリックして、iTunesミニプレーヤーをアクティブ化できます。 これを行うと、ウィンドウが非常に小さくなり、いくつかのインターフェイス要素が見えなくなります。
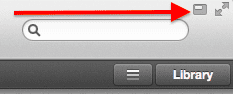

ミニプレーヤーモードで音量を表示するには、をクリックする必要があります Airplay アイコン。
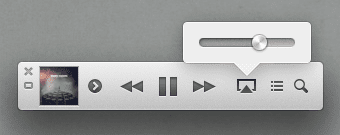
Geniusプレイリストの作成と管理
Geniusプレイリストは、iTunesを使用する人々が非常に気に入っているか、完全に忘れている機能の1つであり、見た目はよくありませんが、簡単にアクセスできます。 なぞなぞのようですね。 心配しないでください、そうではありません。
作成するオプションを見つけるために 天才プレイリスト (そしてそのことについては他の多くの)あなたがフルiTunesまたはミニプレーヤーバージョンを使用しているかどうかにかかわらず、小さなものを探してください フルプレーヤーのメディア情報またはミニプレーヤーのアルバムカバーの横にある右向きの矢印 それぞれ。
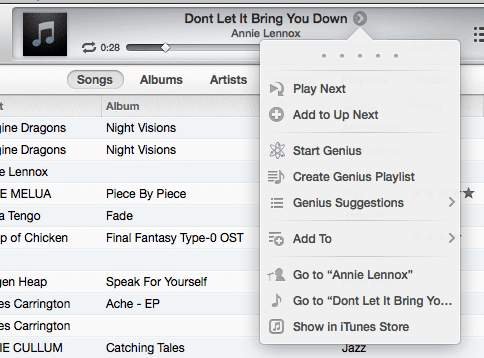
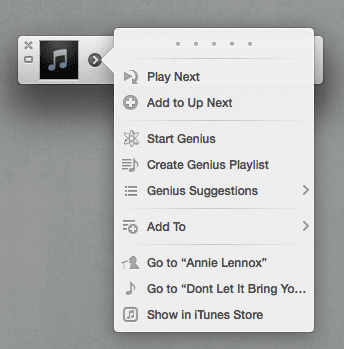
iTunesサイドバーを取り戻せ!
数回クリックするだけで、古いiTunesと非常によく似た外観になりたいですか? 次に、以下に従います。
iTunesで、 としょうかん すべてのメディアアイテムを表示します。

次に、メニューバーで、をクリックします 意見 その後 サイドバーを表示 従来のiTunesサイドバーを表示します。
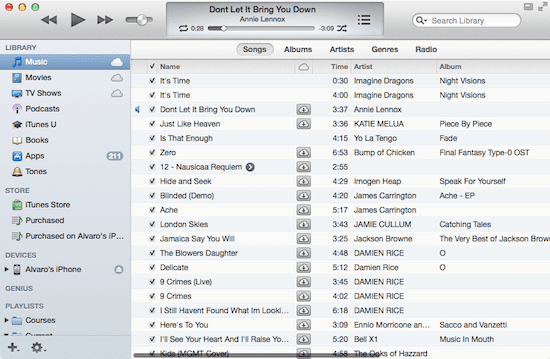
最後に、をクリックします 意見 もう一度、しかし今回はをクリックします ステータスバーを表示 その後、下部の情報バーを表示します。

どうぞ! これで、(ほぼ)古いiTunesに戻ることができます。または、新しい外観が気に入った場合は、もう迷うことはありません。
最終更新日:2022年2月3日
上記の記事には、GuidingTechのサポートに役立つアフィリエイトリンクが含まれている場合があります。 ただし、編集の整合性には影響しません。 コンテンツは公平で本物のままです。



