グループポリシーエディター(gpedit.msc)をWindows10ホームにインストールする
その他 / / November 28, 2021
ローカルグループポリシーエディター(gpedit.msc)は、管理者がグループポリシーを変更するために使用するWindowsツールです。 グループポリシーは、Windowsドメイン管理者が、ドメイン上のすべてまたは特定のPCのWindowsポリシーを変更するために使用します。 gpedit.mscの助けを借りて、どのアプリケーションを実行できるか、どのユーザーが特定のユーザーをロックダウンできるかを簡単に制御できます。 特定のユーザー向けの機能、特定のフォルダーへのアクセスの制限、Windowsユーザーインターフェイスの変更、リストの表示 オン。
また、ローカルグループポリシーとグループポリシーには違いがあります。 PCがどのドメインにも属していない場合は、gpedit.mscを使用して、特定のPCに適用されるポリシーを編集できます。この場合、これはローカルグループポリシーと呼ばれます。 ただし、PCがドメインの下にある場合、ドメイン管理者は特定のPCまたはそのドメインの下にあるすべてのPCのポリシーを変更できます。この場合、これはグループポリシーと呼ばれます。

現在、グループポリシーエディターは、 gpedit.msc 上記でお気づきかもしれませんが、これはグループポリシーエディターのファイル名がgpedit.mscであるためです。 ただし、残念ながら、グループポリシーはWindows 10 Home Editionユーザーには利用できず、Windows 10 Pro、Education、またはEnterpriseエディションでのみ利用できます。 Windows 10にgpedit.mscがないことは大きな欠点ですが、心配する必要はありません。 この記事では、簡単に有効にする方法を見つけるか、 グループポリシーエディター(gpedit.msc)をWindows 10 HomeEditionにインストールします。
Windows 10 Home Editionユーザーの場合、レジストリエディターを使用して変更を加える必要があります。これは、初心者ユーザーにとってはかなりの作業です。 また、クリックを間違えると、システムファイルに深刻な損傷を与え、自分のPCからロックアウトされる可能性があります。 したがって、時間を無駄にすることなく、以下のチュートリアルを使用して、Windows 10Homeにグループポリシーエディターをインストールする方法を見てみましょう。
コンテンツ
- グループポリシーエディター(gpedit.msc)をWindows 10 HomeEditionにインストールします
- 方法1:DISMを使用してWindows 10HomeにGPEditパッケージをインストールする
- 方法2:サードパーティのインストーラーを使用してグループポリシーエディター(gpedit.msc)をインストールする
- 方法3:Policy Plus(サードパーティツール)を使用する
グループポリシーエディター(gpedit.msc)をWindows 10 HomeEditionにインストールします
必ず 復元ポイントを作成する 何かがうまくいかない場合に備えて。
まず、PCにグループポリシーエディターがインストールされているかどうかを確認します。 押す Windowsキー+ R これにより、[実行]ダイアログボックスが表示されます。次のように入力します。 gpedit.msc Enterキーを押すか、[OK]をクリックします。 gpedit.msc PCにインストールすると、次のエラーメッセージが表示されます。

“Windowsは「gpedit.msc」を見つけることができません。 名前を正しく入力したことを確認してから、再試行してください。”

これで、グループポリシーエディターがインストールされていないことが確認されたので、チュートリアルを続けましょう。
方法1:DISMを使用してWindows 10HomeにGPEditパッケージをインストールする
1. コマンドプロンプトを開きます。 ユーザーは、を検索してこの手順を実行できます ‘cmd’ 次に、Enterキーを押します。

2. 次のコマンドを1つずつ入力し、それぞれの後にEnterキーを押します。
FOR%F IN( "%SystemRoot%\ Servicing \ Packages \ Microsoft-Windows-GroupPolicy-ClientTools-Package〜 * .mum")DO(DISM / Online / NoRestart / Add-Package: "%F") FOR%F IN( "%SystemRoot%\ Servicing \ Packages \ Microsoft-Windows-GroupPolicy-ClientExtensions-Package〜 * .mum")DO(DISM / Online / NoRestart /Add-Package:"%F")
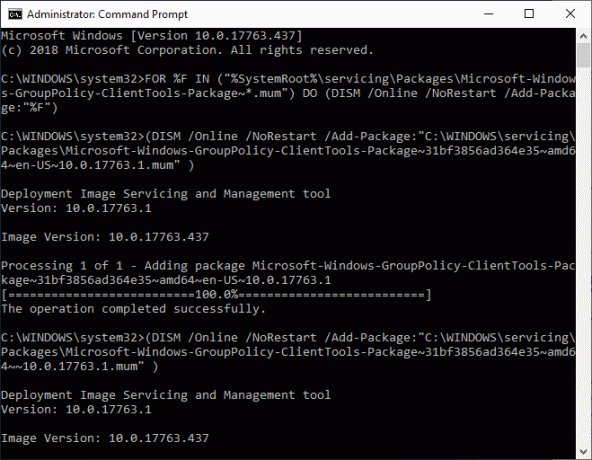
3. コマンドの実行が終了するのを待ちます。これにより、 ClientToolsおよびClientExtensionsパッケージをインストールします Windows 10Homeの場合。
Microsoft-Windows-GroupPolicy-ClientTools-Package〜…〜amd64 ~~….mum。 Microsoft-Windows-GroupPolicy-ClientTools-Package〜…〜amd64〜en-US〜….mum。 Microsoft-Windows-GroupPolicy-ClientExtensions-Package〜…〜amd64 ~~….mum。 Microsoft-Windows-GroupPolicy-ClientExtensions-Package〜…〜amd64〜en-US〜….mum
4. Windowsキー+ Rを押して、次のように入力します gpedit.msc Enterキーを押して、グループポリシーエディターを開きます。
ノート: グループポリシーエディターを正常に実行するために再起動する必要はありません。
5. これにより、グループポリシーエディターが正常に起動します。このGPOは完全に機能し、Windows 10 Pro、Education、またはEnterpriseエディションで利用可能なすべての必要なポリシーが含まれています。

方法2:を使用してグループポリシーエディター(gpedit.msc)をインストールする サードパーティ インストーラ
ノート: この記事では、サードパーティのインストーラーまたはパッチを使用して、Windows 10Homeエディションにgpedit.mscをインストールします。 このファイルのクレジットは、Windows7forumに投稿したdavehcに送られ、ユーザー@ jwills876がDeviantArtに投稿しました。
1. グループポリシーエディター(gpedit.msc)をダウンロードする このリンクから.
2. ダウンロードしたzipファイルを右クリックして、 ここで抽出。
3. が表示されます Setup.exe アーカイブを抽出した場所。
4. Setup.exeを右クリックして、 管理者として実行。
5. ここで、セットアップファイルを閉じずに、64ビットWindowsを使用している場合は、以下の手順に従う必要があります。
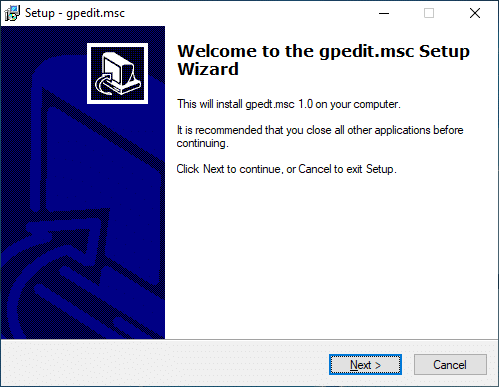
NS。 次に、C:\ Windows \ SysWOW64フォルダーに移動し、次のファイルをコピーします。
GroupPolicy
GroupPolicyUsers
gpedit.msc

NS。 次に、Windowsキー+ Rを押して、次のように入力します。 %WinDir%\ System32 Enterキーを押します。

NS。 手順5.1でコピーしたファイルとフォルダを貼り付けます System32フォルダーにあります。
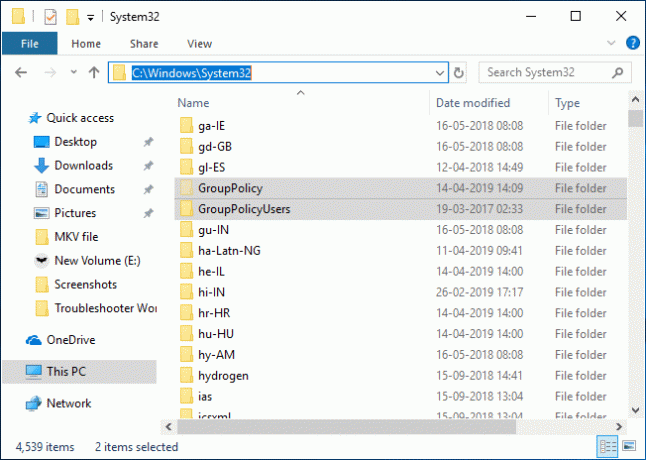
6. インストールを続行しますが、最後のステップではクリックしないでください 終了 インストーラーを閉じないでください。
7. 案内する C:\ Windows \ Temp \ gpedit \ フォルダを右クリックします x86.bat (32ビットWindowsユーザーの場合)または x64.bat (64ビットWindowsユーザーの場合)そしてそれをで開く メモ帳。

8. メモ帳には、次の内容を含む6つの文字列行があります。
%username%:f
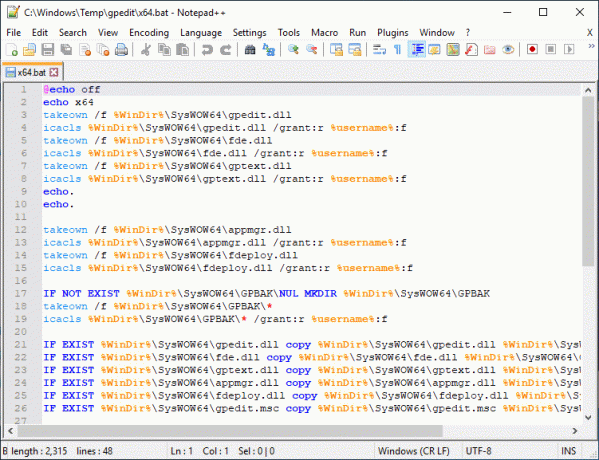
9. %username%:fを“%username%”:f(引用符を含む)に置き換える必要があります。
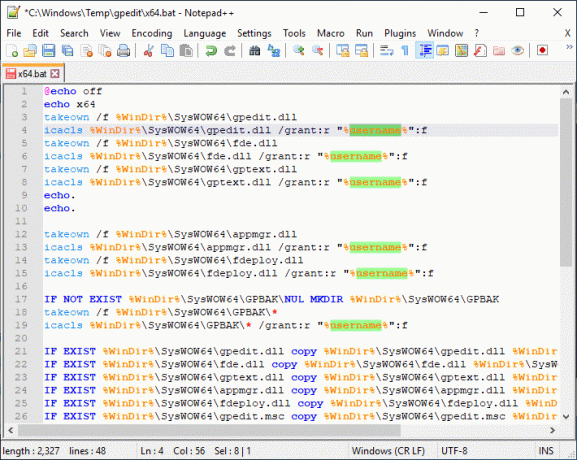
10. 終了したら、ファイルを保存し、次のことを確認してください 管理者としてファイルを実行します。
11. 最後に、[完了]ボタンをクリックします。
修正MMCはスナップインエラーを作成できませんでした:
1. Windowsキー+ Rを押して、次のように入力します sysdm.cpl Enterキーを押して、システムプロパティを開きます。

2. 切り替える 詳細設定タブ 次に、「環境変数下部にある」ボタン。
![[詳細設定]タブに切り替えて、[環境変数]ボタンをクリックします](/f/1b6e3181d144bc64787c5044c8040d85.png)
3. 今の下で システム変数セクション、「道“.
![[システム変数]セクションで、[パス]をダブルクリックします](/f/70888cf72f15205986955e3d2c773a35.png)
4. に 環境変数ウィンドウの編集、 クリック 新しい。
![[環境変数の編集]ウィンドウで、[新規]をクリックします](/f/690ef4bdaf7a9c4c224f36d271f78b3f.png)
5. タイプ %SystemRoot%\ System32 \ Wbem Enterキーを押します。
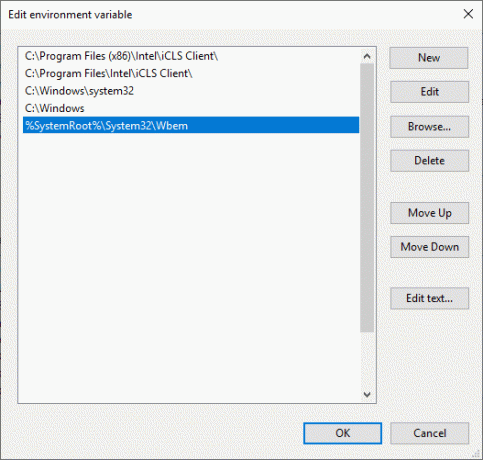
6. [OK]をクリックしてから、もう一度[OK]をクリックします。
これは 修正MMCはスナップインエラーを作成できませんでした でもまだ行き詰まっているなら このチュートリアルに従ってください.
方法3:Policy Plus(サードパーティツール)を使用する
グループポリシーエディターを使用したくない場合、または上記のチュートリアルが技術的すぎると感じた場合でも、簡単にできることを心配しないでください。 Windowsグループポリシーエディターの代わりとなるPolicyPlusと呼ばれるサードパーティツールをダウンロードしてインストールします (gpedit.msc)。 あなたはできる GitHubからユーティリティを無料でダウンロードします. ポリシープラスをダウンロードして、インストールを必要としないため、アプリケーションを実行するだけです。
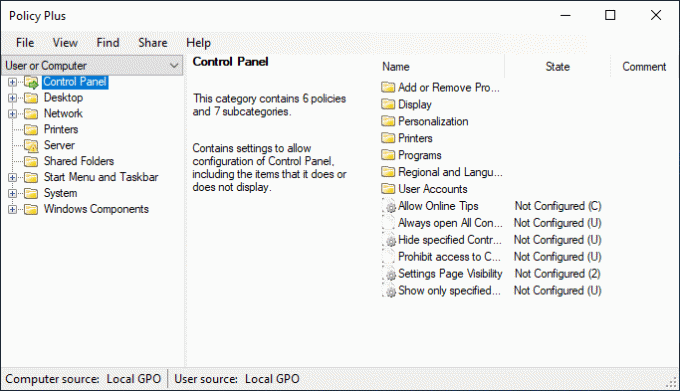
おすすめされた:
- コマンドプロンプトまたはショートカットを使用してクリップボードをクリアする
- VPNとは何ですか、またどのように機能しますか?
- Windows10でマイクの音量を上げる
- WindowsPCでAndroidアプリを実行する
成功したのはそれだけです グループポリシーエディター(gpedit.msc)をWindows 10 HomeEditionにインストールします ただし、このチュートリアルに関してまだ質問がある場合は、コメントのセクションで遠慮なく質問してください。



