Photoshopでバッチ画像処理を行う方法
その他 / / February 08, 2022

過去のエントリーで、私たちはあなたに見せました
Photoshopがどれほど役立つか
画像ファイルを操作する場合。 ただし、この画像編集アプリケーションはさらに多くの機能を提供します。 たとえば、「バッチ画像処理」と呼ばれる機能を使用すると、一度に複数の画像を編集できることをご存知ですか?
Photoshopでのバッチ画像処理は記録アクションに基づいているため、後で複数のアクションに適用できます。 数回クリックするだけで画像が表示されるため、大量の画像を処理する必要がある場合は、かなりの時間を節約できます。 の 画像.
Photoshopでバッチ画像処理を使用する方法は非常にたくさんあるので、このエントリでは 特定のプロセスに適した他のプロセスを作成するための開始点として使用できる1つの簡単な例を示します ニーズ。
バッチ画像プロセスの作成
ステップ1: Photoshopの画像のバッチに適用するアクションを記録できるようにするには、最初にアクションパレットを有効にする必要があります。 クリックしてこれを行います 窓 メニューバーで、 行動 (また アクションを表示 Photoshopのバージョンによって異なります)。
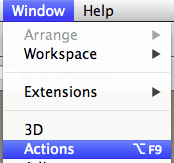
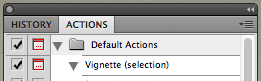
ステップ2: 次に、このパネルの右上隅にある小さな矢印をクリックして、 新しいセット. アクションの各セットにはそれらのいくつかを含めることができるため、非常に複雑なタスクを実行するアクションのセットを作成できます。
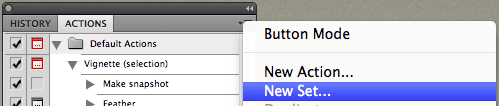
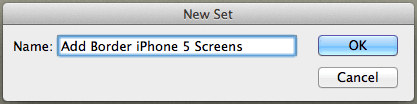
重要な注意点: 一部のプロセスでは、1つのアクションですべてのステップを記録できます。 ただし、すべてのアクションが実行できるわけではないため、これが常に可能であるとは限りません。 記録することができます. このため、この例では新しいセットを作成することにしましたが、このプロセスでは、1つのアクションで何を記録できるかを示します。
ステップ3: その後、同じメニューから、 新しいアクション、作成したばかりの新しいセットにアクションを追加します。 名前を付けてクリックします 記録. ボタンをクリックすると、Photoshopは次に実行するアクションから記録を開始します。

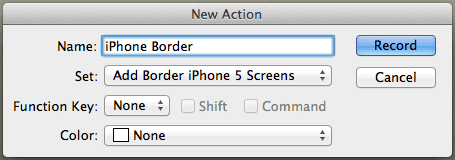

この例では、iPhoneのスクリーンショットのセットに1ピクセルの灰色のフレームを追加できる簡単なプロセスを作成します。
ステップ4: 私のiPhone画面のサイズは290x 515ピクセルなので、1ピクセルの境界線を追加するには、サンプル画像のキャンバスの幅を両側に1ピクセルずつ増やす必要があります。
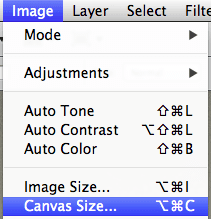
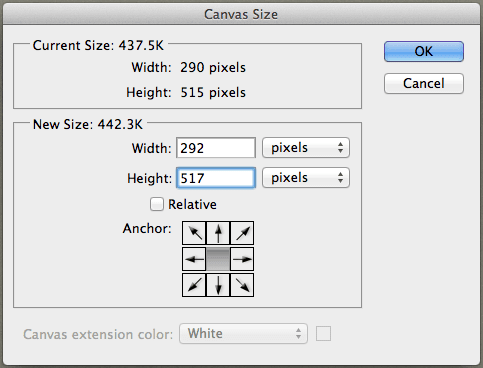
次に、を使用して境界線を追加します 脳卒中 指図。
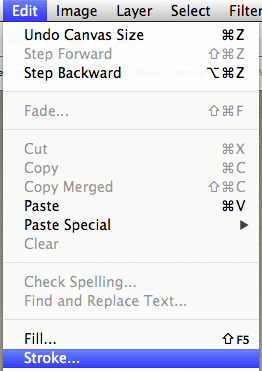
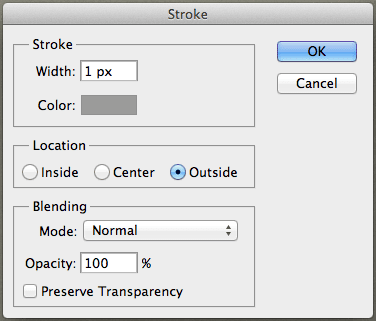
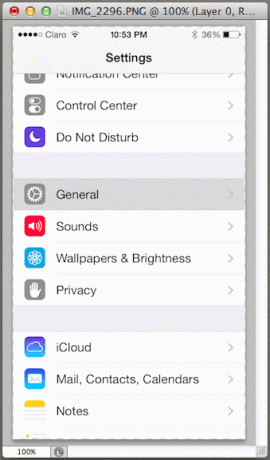
ステップ5: 準備ができたら、新しい画像を保存して閉じます。 このプロセスのすべてのステップがこのアクションに記録されていることに注意してください。 これまでのところすべてに満足しているので、 やめる ボタンをクリックして、アクションの記録を終了します。
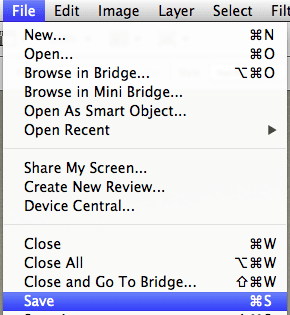
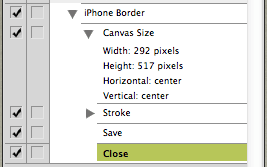
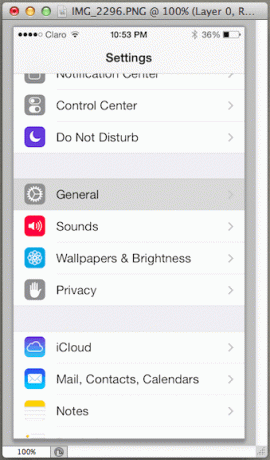
これで、アクションパレットを閉じることができ、作成したアクションを使用する準備が整いました。
作成したバッチ画像プロセスの使用
今作成したプロセスを使用するには、最初にフォルダ内に画像のグループを作成する必要があります。 次に、Photoshopを開いた状態で、 ファイル メニューと選択 自動化 その後 バッチ…
表示される新しいウィンドウで、作成したセットとアクションを選択します。
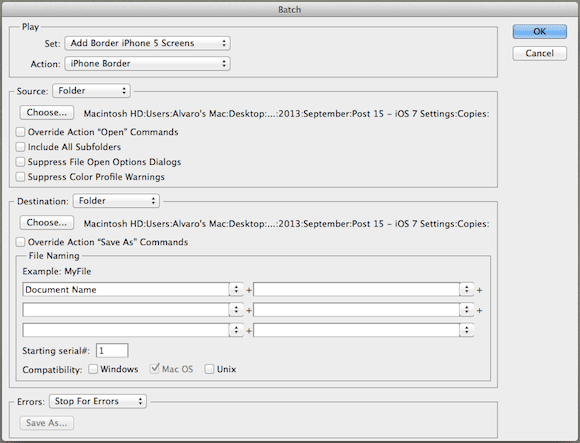
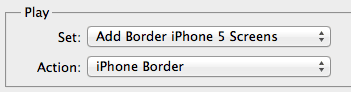
次に、 ソース、私は選択します フォルダ (すべての画像が1つにあるため)次に、 選ぶ… ボタンをクリックしてそのフォルダに移動し、残りのチェックボックスをオフのままにします。

それから私は同じことをします 行き先 セクションをクリックして、結果の画像を保存するフォルダを選択します。
終わったら、 わかった そして、新しい「フレーム化された」画像は数秒で準備が整います!
どうぞ。 この特定のプロセスの作成を学ぶよりもさらに優れているのは、それをベースとして使用して独自のプロセスを作成できることです。 必ずそうしてください。 どれだけの時間を節約できるかに文字通り驚かれることでしょう。
最終更新日:2022年2月3日
上記の記事には、GuidingTechのサポートに役立つアフィリエイトリンクが含まれている場合があります。 ただし、編集の整合性には影響しません。 コンテンツは公平で本物のままです。



