Android用UnifiedRemoteFullの7つのすばらしいヒント
その他 / / February 08, 2022

以前、私はあなたに iOSおよびAndroid用のUnifiedRemote そして、それを使用して、PC上のほとんどすべてのものを電話から直接制御する方法。 Unified Remote 3.0には多くのパンチがあり、前の記事で述べたように、有料のAndroidアプリには、iPhoneのアップグレードにはない多くの高度なオプションがあります。
Spotifyの再生を制御する場合、またはを使用して携帯電話からPCの電源を切る場合 無料アプリ 十分に印象的ではありませんでした Unified RemoteFull アプリ($ 3.99)を使用すると、コンピューターをさらに簡単にリモートで使用できます。

40を超えるリモート(さまざまなアプリやシステムの目的)へのアクセス、特定のリモートアクションのショートカットを提供します。 通知ドロワー カスタマイズ可能 ウィジェット. また、次の機能を利用できます あなたの声でコマンドを起動します そしてもっとたくさん。 それでは、これ以上面倒なことはせずに、有料のAndroidアプリの優れた点と、それを最大限に活用する方法について詳しく見ていきましょう。
1. クイックアクション–通知ドロワーのショートカット
に移動 クイックアクション サイドバーから、通知ドロワーで使用可能なコントロールのスナップショットが表示されます。 それらは常に利用可能です。たとえば、 力 の横にあるリモート Spotify Advanced リモートアクション。 ショートカットを追加するには、次のようにします。
ステップ1:タップ 編集 そして + 下部のバーからボタン。 次に、をタップします + ショートカットのボタンをクリックして、 ボタン.
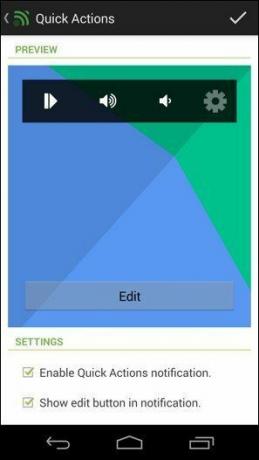
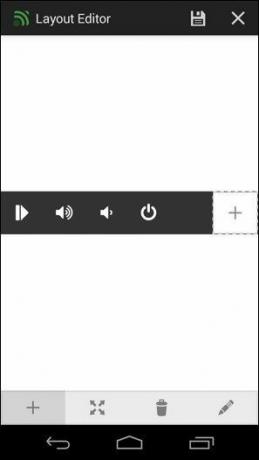
ステップ2:をタップします アイコンの変更 ボタンをクリックして、アクションで識別できるアイコンを選択します。 私は使用しています 力 PCの電源を切りたいのでアイコン。


ステップ3: 選択する アクションの変更 同じページから。 アクションを起動する場合は、 リモートアクション、リモコンを起動する場合は、 リモートを開く. 次にヒットします。
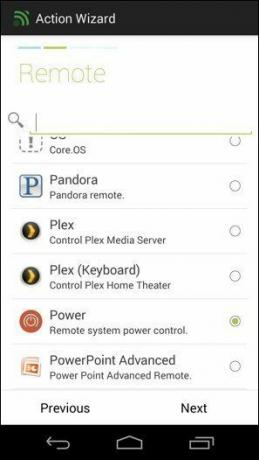
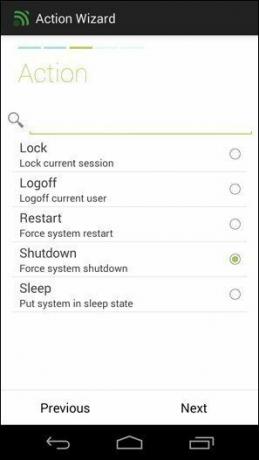
ステップ4:ここにリストされているすべてのリモートが表示されます。 必要なアクションを実行できるリモコンを選択します。 打つ 次 次に、上記のアクションを選択します。 打つ 次 もう一度、概要を確認してを押します
終わり. を助けて ボタン をタップして チェックマーク アイコンをクリックし、 保存する 次の画面のアイコンをもう一度押して、 チェックマーク クイックアクションバー全体を保存するアイコン。大変な作業ですが、アクションが割り当てられると簡単に実行できます。
2. カスタマイズ可能なウィジェットの追加
ホーム画面に移動して、ウィジェットをアクティブにします。 スマートフォンによって異なります。 在庫のAndroidを使用している場合は、ウィジェットをからドラッグする必要があります。 アプリドロワー; 他の人はオプションのためにホームスクリーンを長押しする必要があるかもしれません。
選択する Unified RemoteFullがいっぱいです オプションから、必要なサイズを選択します。 1つのショートカットの1×1から16のショートカットの4×6まで選択できます。 必要なものを選択すると、ウィジェットエディタが表示されます(4×1から始めることをお勧めします)。 をタップします 編集 キー、次に ペン アイコンをクリックしてから、機能を追加するボタン。
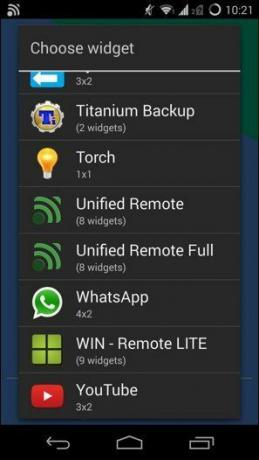
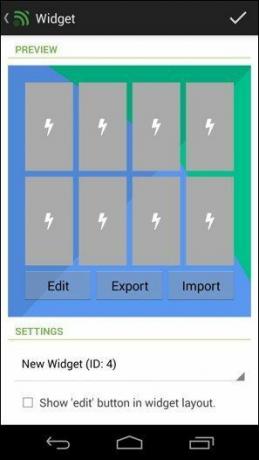
今すぐ起動します プロパティエディタ、で遭遇したものと同じ クイックアクション その上。 アクションを追加するプロセスは同じです。 アクションまたはリモートを選択してカスタマイズし、保存すると、ウィジェット領域に戻ります。
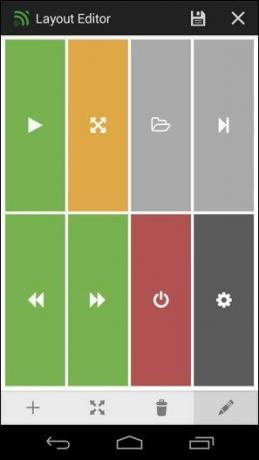
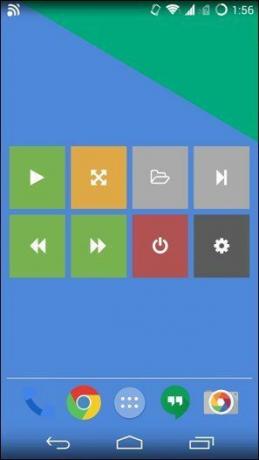
そこから選択します 保存する ボタンとウィジェットを保存するための最後のチェックマーク。 後でウィジェットをカスタマイズできます(複数のウィジェットがサポートされています)。 ウィジェット サイドバーから。 ロック画面にウィジェットを追加することもできます。
ウィジェットをカスタマイズするときは、さまざまな機能を色分けすることを忘れないでください。 たとえば、iTunesの再生/一時停止があります と 1つのウィジェットでSpotifyを使用しますが、色分けは異なります。 iTunesは灰色で、Spotifyは緑色です。 これらはアプリのロゴの色であるため、すぐに識別できます。
さあ、ウィジェットに夢中になる! あなたが物事を整理しておくことを覚えている限り、それらは非常に強力です。
3. クイックスイッチ
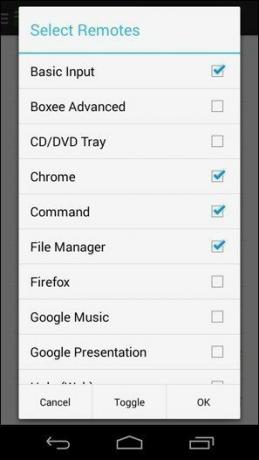
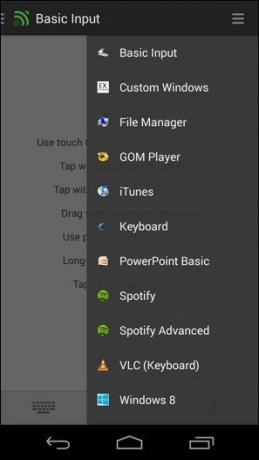
クイックスイッチャーは、右端からアクセスできるサイドバーです。 最も便利なリモートをそこに配置します。こうすることで、リモートの切り替えが簡単になります。 あなたはからそうすることができます 環境設定 -> クイックスイッチ 次に、リモートをチェックします。
4. 音声アクション
物事を迅速に行うと言えば、音声アクションをチェックする必要があります。 ユニファイドリモート向けのミニチュアGoogleNowのようなものです。 それほど多くのことはしませんが、たとえば、名前を言うだけでリモコンに切り替えることができます(たとえば、「Spotifyadvanced」)。 下からマイクアイコンをタップするだけで、アクション(「Spotifyplay」、「Power shutdown」、「iTunesstop」など)を起動することもできます バー。
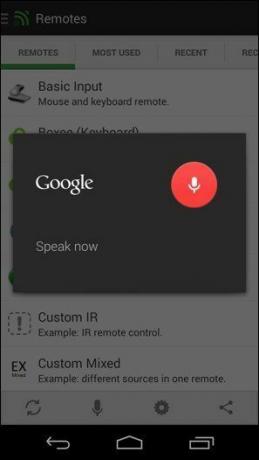

現在は非常に制限されており、ウィジェットからアクセスすることはできません。 将来的には、音声を使用するだけでスマートフォンからPCを完全に制御できるように、より多くのオプションが用意されることを望んでいます。 ねえ、男は夢を見ることができますか?
5. 高度なリモコン
ユニファイドリモートアプリのフルバージョンには、数十の専用リモコンが搭載されているだけでなく、高度なリモコンも多数搭載されています。 さらに細かく制御できるリモコン。 最良の例は、プレイリストの再生から曲の検索まで、PC上のSpotifyアプリからの再生を完全に制御できるSpotifyAdvancedです。
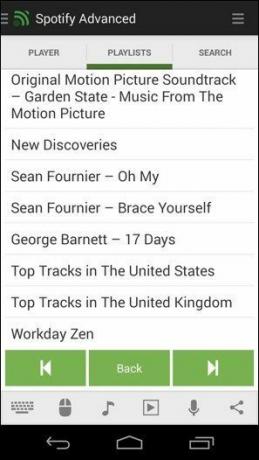
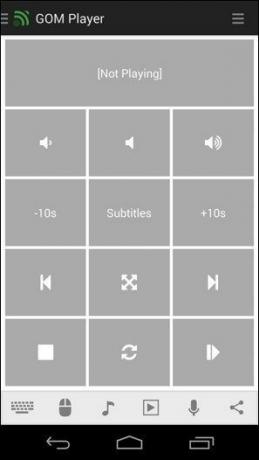
私の部屋で唯一の優れたスピーカーはデスクトップに接続されており、Bluetoothの種類ではありません。 このリモコンは、椅子でくつろいだり、起きた後でも、ベッドから出ることなく再生を開始できることを意味します。 はい、リモートデスクトップアプリを使用できますが、これははるかに優れています。
関連している:個人の音楽コレクションではなく、Spotifyなどの曲をストリーミングしたい場合は、 Spotifyの機能に関するガイドをご覧ください と無料の音楽ストリーミングを取得する方法 世界のどの国でも.
6. たくさんのリモコン
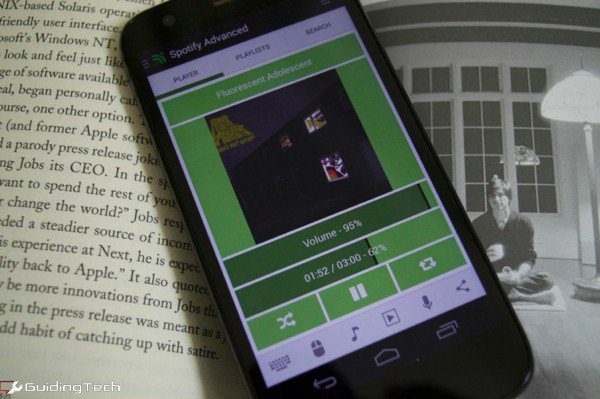
私が言ったように、リモコンはたくさんあります。 それらすべてを使用する必要はありません。 しかし、それらをいじって、クイックスイッチパネルに便利なものを追加してください。
7. NFCおよびIRリモート
Unified RemoteFullがサポートします NFCタグ. したがって、NFCをサポートする電話をお持ちの場合は、安価なNFCタグをいくつか購入して、家の周りに貼り付けることができます。 アクションを起動するように構成することができます。 PCの電源をオンまたはオフにするためのドアに1つ、Spotifyコントロール用のベッドの横に1つ、または頭に浮かぶその他のものを1つ追加します。
HTCOneや ギャラクシーS5、IR Blasterが組み込まれているので、アプリを使用してテレビを制御できます。 セットアップにはもう少し時間がかかりますが、完了したら、ソファの奥深くにあるテレビのリモコンを探す必要はありません。
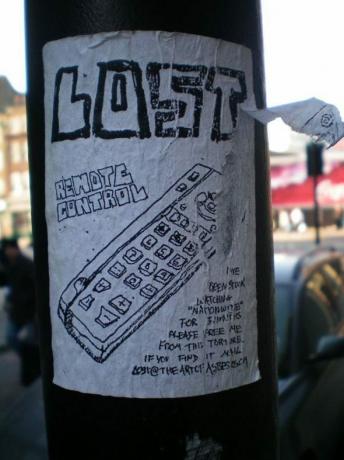
だから先に行きなさい。 リモコンを紛失したり、プレイリストに入れたくない恥ずかしい曲のトラブルから解放されます。 Unified Remote Nationに参加すれば、ソファから降りる必要はもうありません。
最終更新日:2022年2月3日
上記の記事には、GuidingTechのサポートに役立つアフィリエイトリンクが含まれている場合があります。 ただし、編集の整合性には影響しません。 コンテンツは公平で本物のままです。



