Windowsでのディスクスペースの割り当てでSteamがスタックする問題を修正
その他 / / November 28, 2021
Steamの主な機能の1つは、ユーザーが市場に出回っている最新のゲームを見つけてダウンロードできるようにすることです。 時間をかけて複数のゲームをダウンロードしてきたプラットフォームの通常のユーザーにとって、「ディスクスペースの割り当て」メッセージはあまりにも馴染み深いものです。 すべてのインストール中にメッセージが表示されますが、メッセージが通常より長くオンのままになり、プロセスが完全に停止する場合がいくつかあります。 このメッセージによってインストールが失敗した場合は、次の方法があります WindowsエラーでSteamがディスクスペースの割り当てでスタックする問題を修正しました。

コンテンツ
- Windowsエラーでのディスクスペースの割り当てでSteamがスタックする問題を修正
- Steamが「ディスクスペースの割り当て」エラーを表示するのはなぜですか?
- 方法1:ダウンロードキャッシュをクリアする
- 方法2:ディスクファイルを割り当てるためのSteam管理者権限を与える
- 方法3:ダウンロードリージョンを変更する
- 方法4:インストールファイルを更新して、ディスクファイルの割り当てでスタックしたSteamを修正します
- 方法5:ウイルス対策とファイアウォールを無効にする
- 方法6:PCのオーバークロックを停止する
Windowsエラーでのディスクスペースの割り当てでSteamがスタックする問題を修正
Steamが「ディスクスペースの割り当て」エラーを表示するのはなぜですか?
興味深いことに、このエラーは常に誤ったディスクスペースの割り当てが原因であるとは限りませんが、Steamの処理能力を低下させる他の要因が原因です。 この問題の背後にある主な理由の1つは、時間の経過とともに蓄積されたダウンロードキャッシュです。 これらのファイルはSteamフォルダー内の多くのストレージを占有するため、インストールプロセスが困難になります。 さらに、誤ったダウンロードサーバーや問題のあるファイアウォールなどの要因もプロセスを妨げている可能性があります。 問題の原因に関係なく、 蒸気 ディスクスペースの割り当てでスタックする問題を修正できます。
方法1:ダウンロードキャッシュをクリアする
キャッシュされたファイルは、すべてのダウンロードの避けられない部分です。 Steamアプリケーションの速度を落とす以外は、他の重要な目的には役立ちません。 Steamアプリ自体からこれらのファイルを削除して、Steamがディスクスペースの割り当てでスタックする問題を修正できます。
1. PCでSteamアプリケーションを開きます 「スチーム」をクリックします 画面の左上隅にあるリボン。

2. 表示されるオプションから、 [設定]をクリックします 続行します。

3. 設定ウィンドウで ナビゲートダウンロードへ。

4. ダウンロードページの下部にある、 クリッククリアダウンロードキャッシュ 次にをクリックします Ok.
![[ダウンロードキャッシュをクリア]をクリックします| Windowsでのディスクスペースの割り当てでSteamがスタックする問題を修正](/f/660cd6351681bdb168529175bc8428da.jpg)
5. これにより、PCの速度を低下させる不要なキャッシュストレージがクリアされます。 インストールプロセスを再開します ゲームの、およびSteamでのディスクスペースの割り当ての問題を解決する必要があります。
方法2:ディスクファイルを割り当てるためのSteam管理者権限を与える
Steam管理者権限を付与することは、目前のエラーに対する実行可能なオプションとして出てきました。 SteamがPCの特定のドライブに変更を加えることができない場合があります。 これは、Cドライブなどのドライブにアクセスするには管理者認証が必要なためです。 Steam管理者権限を付与してダウンロードを再開する方法は次のとおりです。
1. 先に進む前に、Steamを完全にシャットダウンすることが重要です。 を右クリックします スタートメニュー、および表示されるオプションから、 タスクマネージャをクリックします。
![スタートメニューを右クリックし、[タスクマネージャー]、[タスクマネージャー]の順にクリックします。 Windowsでのディスクスペースの割り当てでSteamがスタックする問題を修正](/f/ebf77c4e41ff5124ebaae4661bdc4233.png)
2. タスクマネージャで、 Steamを選択します をクリックします タスクの終了 ボタンを押して、アプリケーションを適切にシャットダウンします。

3. 次に、元のファイルの場所からSteamアプリケーションを開きます。 ほとんどのPCでは、Steamアプリケーションは次の場所にあります。
C:\ Program Files(x86)\ Steam
4. Steamアプリケーションを見つけて 右クリック その上に。 オプションから、 プロパティをクリックします 下部にあります。
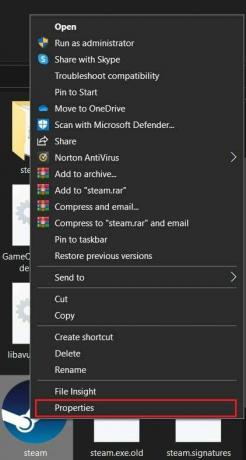
5. 開いた[プロパティ]ウィンドウで、[互換性]タブに切り替えます。 ここ、 有効 読むオプション、 「このプログラムを管理者として実行する」 をクリックします 申し込み。
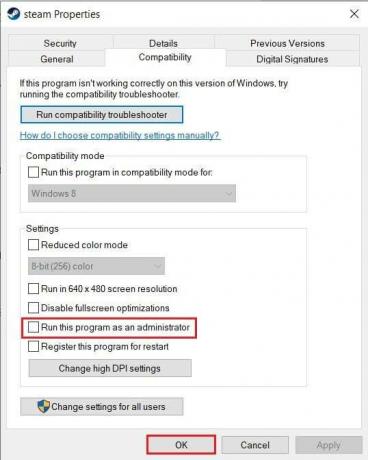
6. Steamをもう一度開き、管理リクエストウィンドウで、 [はい]をクリックします。
7. ゲームを再度開いて、「Steamがディスクスペースの割り当てでスタックする」問題が発生せずにインストールプロセスが実行されるかどうかを確認してください。
また読む: Steamダウンロードを高速化する4つの方法
方法3:ダウンロードリージョンを変更する
世界中の地域でアプリが適切に機能するように、Steamには世界中のさまざまな場所に接続されたさまざまなサーバーがあります。 Steamを介して何かをダウンロードする際の一般的な経験則は、ダウンロード領域を実際の場所にできるだけ近づけることです。 そうは言っても、ダウンロードリージョンをSteamに変更する方法は次のとおりです。
1. 方法1に記載されている手順に従います。 ダウンロード設定を開きます Steamアプリケーションで。
2. クリック タイトルのセクション ダウンロード地域 Steamが世界中に持っているサーバーのリストを明らかにするため。
3. 地域のリストから、 お住まいの地域に最も近いエリアを選択し、[OK]をクリックします。

4. ダウンロードリージョンを指定したら、Steamを再起動し、新しいアプリケーションのインストールプロセスを実行します。 問題を修正する必要があります。
方法4:インストールファイルを更新して、ディスクファイルの割り当てでスタックしたSteamを修正します
Steamインストールフォルダーは、不要なスペースを大量に消費する古いファイルや余分なファイルでいっぱいになっています。 インストールファイルを更新するプロセスでは、Steamのオリジンフォルダー内のほとんどのファイルを削除して、アプリケーションがそれらを再度作成できるようにします。 これにより、Steamのインストールプロセスを妨げる破損または破損したファイルが削除されます。
1. ファイルエクスプローラーのアドレスバーで次のアドレスに移動して、Steamのオリジンフォルダーを開きます。
C:\ Program Files(x86)\ Steam
2. このフォルダでは、 すべてのファイルを選択します Steam.exeアプリケーションとsteamappsフォルダーを除きます。
3. 選択範囲を右クリックして、 [削除]をクリックします。 Steamを再度開くと、アプリケーションは新しいインストールファイルを作成し、Steamがディスクファイルの割り当てでスタックするエラーを修正します。
方法5:ウイルス対策とファイアウォールを無効にする
ウイルス対策アプリケーションとWindowsセキュリティ機能は、危険なウイルスやマルウェアからPCを保護するためにあります。 ただし、PCを安全にするための努力において、これらの機能はPCの速度を低下させ、他の重要なアプリケーションからのアクセスを奪う傾向があります。 ウイルス対策を一時的に無効にして、Steamの問題が解決するかどうかを確認できます。 Windowsでリアルタイム保護をオフにする方法と ディスクスペースの割り当ての問題でSteamがスタックする問題を修正しました。
1. PCで、設定アプリを開き、 ナビゲート タイトルのオプションに 更新とセキュリティ。
![Windowsの設定を開き、[更新とセキュリティ]をクリックします](/f/6373e4b874f80f1ac471843fd2d705af.png)
2. に向かう Windowsセキュリティ 左側のパネルにあります。
![左側のパネルで[Windowsセキュリティ]をクリックします](/f/e91e5e32808b52e1186a411e541853a1.jpg)
3. クリック ウイルスと脅威のアクション 続行します。
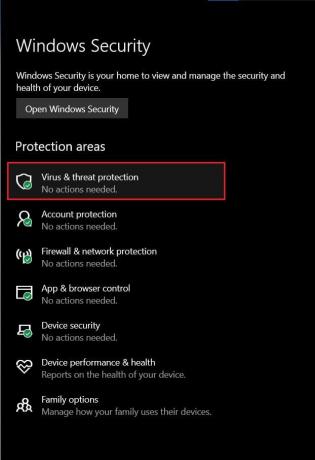
4. 下にスクロールして、ウイルスと脅威の保護設定を見つけ、 クリック設定を管理します。
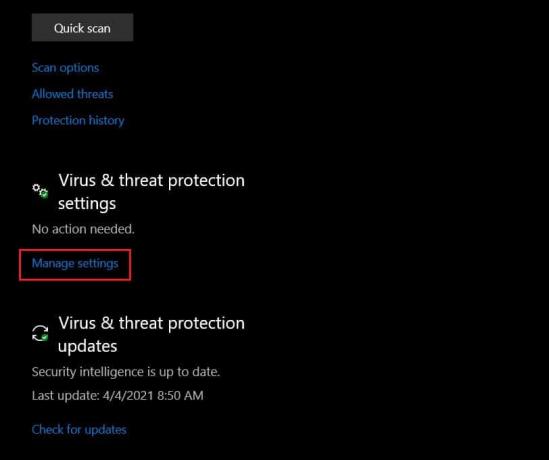
5. 次のページで、 トグルスイッチをクリックします 「リアルタイム保護」機能の横にあり、オフにします。 Steamでのディスクスペースの割り当てエラーを修正する必要があります。
ノート: PCのセキュリティを管理するサードパーティのウイルス対策ソフトウェアがある場合は、しばらくの間手動で無効にする必要がある場合があります。 一部のアプリは、PCのタスクバーから一時的にオフにすることができます。 画面の右下隅にある小さな矢印をクリックして、すべてのアプリを表示します。 ウイルス対策アプリを右クリックします ‘をクリックします自動保護を無効にする。」ソフトウェアによっては、この機能の名前が異なる場合があります。
![タスクバーで、アンチウイルスを右クリックし、[自動保護を無効にする]をクリックします。 Windowsでのディスクスペースの割り当てでSteamがスタックする問題を修正](/f/dc7b426cceade2aea7d702dff98389a6.jpg)
また読む: 修正はSteamネットワークに接続できませんでしたエラー
方法6:PCのオーバークロックを停止する
オーバークロックは、CPUまたはGPUのクロック速度を変更することにより、コンピューターを高速化するために多くの人々が使用する今後の手法です。 この方法では、通常、PCの実行速度が意図したよりも速くなります。 紙の上ではオーバークロックは素晴らしいように聞こえますが、それは非常にリスクの高いプロセスであり、どのコンピューターメーカーも推奨していません。 オーバークロックはハードディスクのスペースを利用して実行速度を上げ、Steamのインストール中に発生するようなディスクスペースエラーを引き起こします。 に Windows10でのディスクスペースの割り当てでSteamがスタックする問題を修正 問題が発生した場合は、PCのオーバークロックを停止して、インストールを再試行してください。
よくある質問
Q1。 ディスクスペースの割り当てでスタックした蒸気を修正するにはどうすればよいですか?
手元の問題を修正するには、次のトラブルシューティング手法を試してください。ダウンロードキャッシュをクリアします。 Steamのダウンロードリージョンを変更します。 管理者としてアプリを実行します。 インストールファイルを更新します。 ウイルス対策とファイアウォールを無効にし、必要に応じて最後にPCのオーバークロックを停止します。
Q2。 ディスクスペースの割り当てにはどのくらい時間がかかりますか?
Steamでディスクスペースの割り当てプロセスを完了するのにかかる時間は、PCとその計算能力によって異なります。 5 GBのゲームの場合、30秒ほどかかることもあれば、10分を超えることもあります。 小さなゲームで問題が20分以上続く場合は、この記事に記載されているトラブルシューティング方法を試してみてください。
おすすめされた:
- Steamが問題を開かない問題を解決する12の方法
- アバストウェブシールドがオンにならない問題を修正する方法
- Steam起動時のSteamサービスエラーを修正
- Windows10デスクトップにウィジェットを追加する方法
Steamでのエラーは、特にインストールプロセスの直前に発生した場合、非常に煩わしいものになる可能性があります。 ただし、上記の手順を実行すると、これらすべての問題に簡単に対処し、新しくダウンロードしたゲームを楽しむことができるはずです。
このガイドがお役に立てば幸いです。 Windows10エラーでSteamがディスクスペースの割り当てでスタックする問題を修正しました。 すべての方法を実行しても問題が解決しない場合は、コメントを通じてご連絡ください。サポートさせていただきます。



