Iftttを使用してトリガーベースの自動タスクを設定する(この場合はそれ)
その他 / / February 08, 2022
これは、因果関係のより単純な原則に基づいた単純なオンラインアプリです。 もしこれならそれなら オンラインタスクをアクションに接続します。 これがすべて単純に聞こえる場合は、それが正しいと信じてください。この記事では、あるWebアプリケーションを取得して、それが行うことを別のWebアプリケーションの機能に適用する方法を見ていきます。 これを設定する方法を説明し終える頃には タスク管理、iftttによって設定された自動アクションは、生産性を向上させるだけです。
Iftttは「チャネル」で動作します。 チャネルは、Facebook、電子メール、Twitterなどのように私たちが毎日使用するWebサービスに他なりません。
タスク チャンネルに実行させたい自動定義アクションです。 たとえば、Facebookのステータスの更新をTwitterと共有したい場合があります。
トリガー iftttに実行させたいアクションを引き起こすものです。 たとえば、Facebookにステータスの更新を投稿することは、実行したいタスクのトリガーです。
行動 は、あなたがやろうとしていたタスクを完了する方程式の最後の部分です。 たとえば、TwitterはFacebookのステータスメッセージを受け入れてタイムラインに投稿します。
「IfThisThen That」という言葉は、タスクトリガーアクションの自動化されたプロセスを明確に説明していますが、デモンストレーションで見てみましょう。
1. まず、最初のWebアプリ、つまりチャネルから始めます。 Iftttは35の異なるWebアプリをサポートしています。 アクティブ化されたチャネルはカラーで表示され、非アクティブ化されたチャネルにはグレースケールアイコンが表示されます。 大きな[アクティブ化]ボタンをクリックすると、チャネルに飛び込んでアクティブ化できます。 Facebookにログインし、プロフィール情報へのiftttアクセスを許可すると、チャネルがアクティブになります。 いつでも非アクティブ化できます。

2. [チャンネルの編集]をクリックして、Facebookで利用できるすべてのトリガーを確認します。

3. Facebookのタスクを作成するためのトリガーを選択します。 大きな「このトリガーでタスクを作成する」ボタンをクリックします。

4. 次の画面で、iftttはタスクを作成する方法を段階的に示します。 それはトリガーを選択することから始まります…この場合、私のFacebookステータス更新メッセージ。
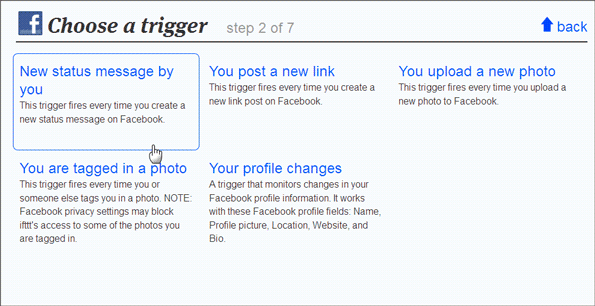
5. 以下の画面のように、アクションチャネルを選択してから、特定のアクションを選択します。 ここでは、Facebookのステータスの更新を投稿したいので、Twitterになります。
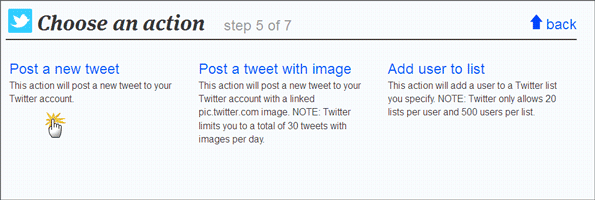
6. デフォルト設定を使用できます。 アクションを微調整したい場合は、アドイン形式を利用できます。 たとえば、日付や名前を追加できます。 最後に、あなたがしなければならないのは、アクションをアクティブにすることだけです。

7. それでおしまい! 私のタスクは、私が舞台裏で自動的に実行する準備ができています Facebookのステータスアップデートを投稿する.
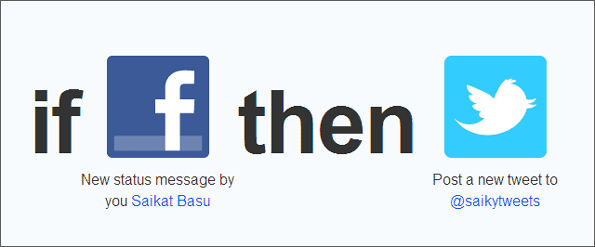
あなたはチェックアウトすることができます レシピ これは基本的に、便宜上他のユーザーによって作成および共有される自動化されたタスクです。 また、iftttで実行できるさまざまなことのテンプレートとしても機能します。
Iftttはまだベータ版ですが、バックグラウンドで実行される自動化されたタスクであなたの生活を無限に楽にするというすべての特徴があります。 試してみて、あなたが作った「レシピ」を教えてください。
最終更新日:2022年2月2日
上記の記事には、GuidingTechのサポートに役立つアフィリエイトリンクが含まれている場合があります。 ただし、編集の整合性には影響しません。 コンテンツは公平で本物のままです。



