AppleTVでリカバリモードに入る方法
その他 / / February 08, 2022
できることから テレビでiPhoneまたはiPadのデモを行う 提供する 写真のギャラリーを大画面で表示するためのオプション、 Apple TV は便利なデバイスです–機能しているとき。 Apple TVのアップデートや復元で問題が発生した場合は、リカバリモードに入って作業を完了することをお勧めします。 リカバリモードは、DFUモードまたはデバイスファームウェアアップデートモードの一般的な用語です。

これは基本的に、このモードでは、Apple TVがiTunesと通信してソフトウェアを更新または変更できることを意味しますが、エンドユーザーに意味のあるコンポーネントをロードする必要はありません。 簡単ですが、MacまたはPCのiTunesにデバイスを接続するにはMicroUSBケーブルが必要です。
1. iTunesに接続して再起動します
信頼できるMicroUSBケーブルを取り出し、適切な端をApple TVに接続し、もう一方をコンピュータのUSBスロットに接続します。
ノート: これを機能させるために、Apple TVをHDMI経由でテレビに接続したままにしたり、電源コンセントに接続したりする必要はありません。 テレビに接続したままiTunesに接続することもできますが、生活を少し楽にするために、とりあえずAppleTVから他のすべてのプラグを抜いてください。
自動的に起動しない場合は、iTunesを起動します。 Apple TVは、デバイスの1つと同じように正常に表示されます。 次に、再起動します。 AppleTVのリモコンでそうしてください。 両方を長押しします メニュー と 下 ボタンを同時に約5秒間押してから、離します。 AppleTVがiTunesから消えることに注意してください。
2. リカバリモードに入る
Apple TVが再起動し、手放したとき メニュー と 下 ボタン、 リカバリ(DFU)モードに入る 代わりに メニュー と 再生/一時停止 ボタンを同時に約5秒間押します。 AppleTVがiTunesに再表示されます。
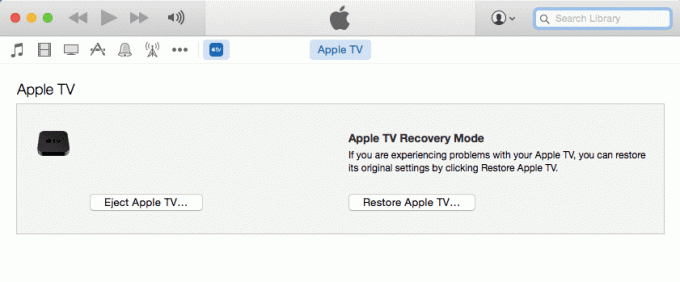
iTunesは、AppleTVがリカバリモードになっていることを通知します。 この時点では、2つのオプションしかありません。iTunesからApple TVを取り出すか、工場出荷時の設定に復元して、発生している可能性のある問題を修正します。
3. iTunesでAppleTVを復元する
このステップはオプションです。 時間をつぶすため、または技術に精通したいとこに有能であることを証明するためだけに回復モードに入りたい場合は、おめでとうございます。成功したので、これ以上先に進む必要はありません。
ただし、Apple TVに問題がある場合は、 ソフトウェアを復元する価値がある 潜在的な修正として。 Apple TVを接続したまま、をクリックします AppleTVを復元… iTunesで。 デバイスを復元すると「すべての メディアやその他のデータ。」 さらに、利用可能な最新のソフトウェアアップデートが自動的にインストールされます 復元。

クリック 復元と更新 続行します。 このプロセスには数分かかりますが、他のアクションは必要ありません。 iTunesがAppleTVの復元と更新を完了すると、リカバリモードを終了し、通常モードに入る必要があります。
そうでない場合は、デバイスをiTunesから切断し、テレビのセットトップボックスとして接続し直して、正常に使用できるようにします。 必ずクリックしてください AppleTVをイジェクトする 安全にイジェクトするためにプラグを抜く前にiTunesで。
最終更新日:2022年2月3日
上記の記事には、GuidingTechのサポートに役立つアフィリエイトリンクが含まれている場合があります。 ただし、編集の整合性には影響しません。 コンテンツは公平で本物のままです。

によって書かれた
George Tinariは、7年以上にわたってテクノロジーについて書いてきました。ガイド、ハウツー、ニュース、レビューなどです。 彼は通常、ラップトップの前に座って、食事をしたり、音楽を聴いたり、その音楽に合わせて大声で歌ったりしています。 タイムラインでさらに苦情や皮肉が必要な場合は、Twitter @ gtinariで彼をフォローすることもできます。



