録音されたSkype会話をEvernoteに自動的に送信する
その他 / / February 08, 2022
最近では、Skypeを介した会話が非常に一般的になっています。 個人的な1対1の通話に使用する人もいれば、グループやビジネスとして使用する人もいます。 ビデオ会議 道具。 ビジネスの面では、会議の議事録として、問題に関する特定のポイントと決定を書き留めることも重要です。
多くの場合、議論は、後の時点での訪問を必要とする可能性のある対立のトピックを引き起こす可能性があります。 この前線では、将来の問題を解決するために会話を録音して保存することも重要になります。 あなたにシームレスにアクセスするために 録音 録音したSkype会話をにアップロードすることをお勧めします 雲 すべてのコンピューターで利用できるようにします。
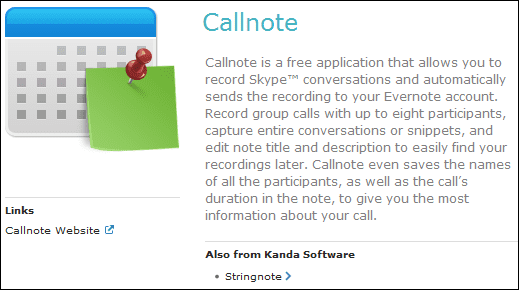
あなたが所有している場合 Evernote アカウント、あなたが簡単にできることを知っていることはあなたに興味があるでしょう Skypeの会話を録音する と呼ばれるツールを使用してEvernoteプロファイルに送信します コールノート. まず、に登録する必要があります Skype としても Evernote.
Callnoteをインストールした後、設定に進む必要があります Evernoteの設定. アカウントを登録して ロード 一度作成されました。 デフォルトを選択できます タイトル 同様に。

次に、にカーソルを合わせます オプション タブをクリックして、プリファレンスを設定します。 下の画像から明らかなように、自明の基本的なオプションはほとんどありません。
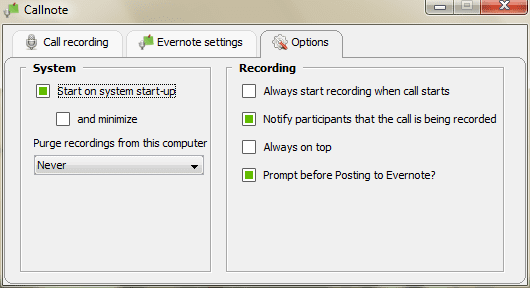
Skypeの会話を録音してEvernoteに送信する手順
タスクのCallnoteアプリケーションを開始する前に、Skypeも開始する必要があります。 初めてSkypeはjavawの許可を求めます。 それはCallnoteとの統合に他なりません。 アクセスを許可します. その後、次の手順に従います。-

ステップ1: ヒット 記録 通話を開始する前またはその間に(録音したいポイントから)ボタンを押します。 ヒット やめる 完了したらボタン。
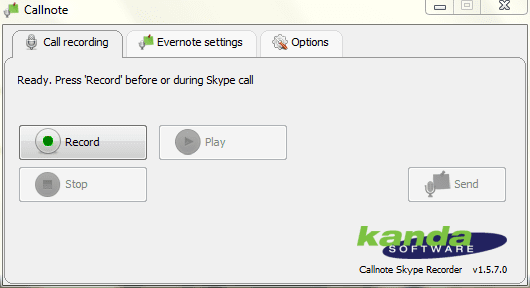
次のいずれかを選択して、録音をテストすることをお勧めします。 演奏する Evernoteのプロフィールに実際に投稿する前に。
ステップ2: ファイルの送信を選択すると、新しいダイアログが表示されます。 ファイルをアップロードするプロファイルを選択します。 変更することもできます タイトル と 説明 これには、開始日、終了日、参加者リストが含まれます(設定を変更した場合を除く)。
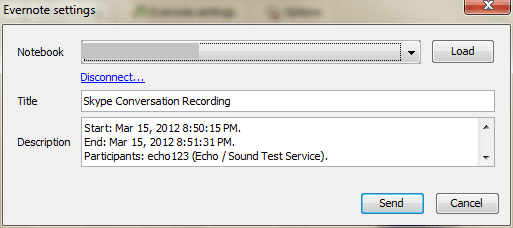
ステップ3: Evernoteアカウントにログオンし、ファイルの受信を確認します(おそらく、これを初めて行う必要があります)。 ここからさらにメモを編集できます。
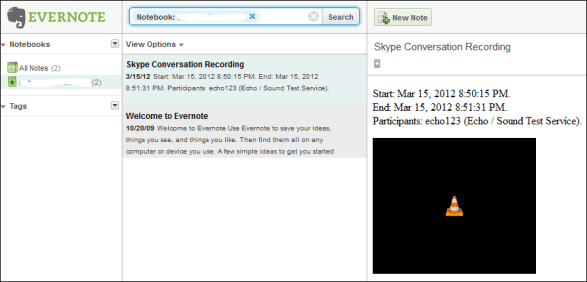
結論
素晴らしいサービスではありませんか? 私は間違いなくそれが私に役立つことを発見しました。 それは物事を本当に簡単にし、必要なときにいつでも会話を後で確認できるようにします。 試してみて、ツールの使用経験をお知らせください。
最終更新日:2022年2月2日
上記の記事には、GuidingTechのサポートに役立つアフィリエイトリンクが含まれている場合があります。 ただし、編集の整合性には影響しません。 コンテンツは公平で本物のままです。



