Windows10でパスワードリセットディスクを作成する方法
その他 / / November 28, 2021
Windowsのログインパスワードを簡単に忘れたユーザーは、パスワードリセットディスクを簡単に作成できます。これは、パスワードを忘れた場合にパスワードを変更するのに役立ちます。 いずれにせよ、万が一の事故に備えて便利なパスワードリセットディスクを自由に使えるようにしておく必要があります。 パスワードリセットディスクの唯一の欠点は、PCのローカルアカウントでのみ機能し、Microsoftアカウントでは機能しないことです。
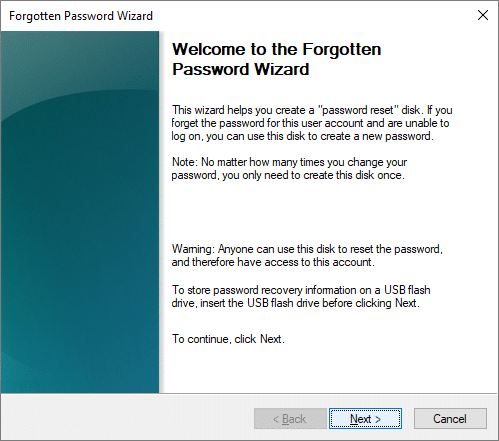
パスワードリセットディスクを使用すると、パスワードを忘れた場合にパスワードをリセットすることで、PC上のローカルアカウントにアクセスできます。 これは基本的に、USBフラッシュドライブまたはその他の外付けドライブに保存されているファイルであり、接続すると あなたのPCはあなたが現在を知らなくてもロック画面であなたのパスワードを簡単にリセットすることを可能にします パスワード。 したがって、時間を無駄にすることなく、以下の手順を使用してWindows10でパスワードリセットディスクを作成する方法を見てみましょう。
コンテンツ
- Windows10でパスワードリセットディスクを作成する方法
- Windows10でパスワードリセットディスクを使用してパスワードをリセットする方法
Windows10でパスワードリセットディスクを作成する方法
必ず 復元ポイントを作成する、何か問題が発生した場合に備えて。
1. 初め、 USBフラッシュをプラグインする PCにドライブします。
2. Windowsキー+ Rを押してから、次のように入力してEnterキーを押します。
/ nameMicrosoftを制御します。 ユーザーアカウント
![[ショートカットの実行]を使用して、コントロールパネルでユーザーアカウントを開きます](/f/9709bbb015b1c078de59d23df8ccc150.png)
3. それ以外の場合は、検索できます ユーザーアカウント 検索バーで。
4. 次に、[ユーザーアカウント]の左側のメニューから[]をクリックします。 パスワードリセットディスクを作成します。
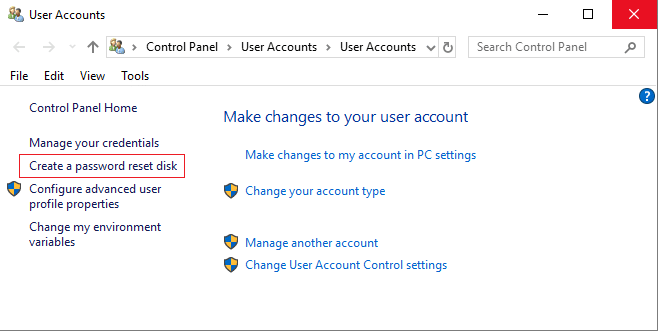
5. 「パスワードリセットディスクを作成する」が見つからない場合は、Windowsキー+ Rを押してから、次のように入力してEnterキーを押します。
rundll32.exe keymgr.dll、PRShowSaveWizardExW

6. クリック 次 続ける。
![[次へ]をクリックして、パスワードリセットディスクの作成に進みます](/f/6326c6df04dd809238ca9c441aca3ba2.png)
7. 次の画面で、 デバイスを選択します パスワードリセットディスクを作成するドロップダウンから。
![ドロップダウンからUSBフラッシュドライブを選択し、[次へ]をクリックします](/f/ad19507736e7e805a3ef08a6d98366f8.png)
8. 入力してください ローカルアカウントのパスワード をクリックします 次。
![ローカルアカウントのパスワードを入力し、[次へ]をクリックします](/f/f99ea9a2c86669a082c520ec9438ddc7.png)
ノート: これは、PCへのログインに使用する現在のパスワードです。
9. ウィザードがプロセスを開始し、進行状況バーが100%に達したら、[ 次。

10. 最後に、をクリックします 終了、 これで、Windows10でパスワードリセットディスクが正常に作成されました。
![[完了]をクリックして、パスワードリセットディスク作成ウィザードを正常に完了します](/f/b9081e842f294d3d435674ba740a902e.png)
Windowsパスワードリセットディスク作成ウィザードを使用できない場合 このガイドに従ってください サードパーティのソフトウェアを使用してパスワードリセットディスクを作成します。
Windows10でパスワードリセットディスクを使用してパスワードをリセットする方法
1. USBフラッシュドライブまたは外付けドライブをPCに接続します。
2. ログイン画面で、下部のクリックで、 パスワードを再設定する。
![Windows10のログイン画面で[パスワードのリセット]をクリックします](/f/68e65945e3dc2f23fc5436a66dfe318a.jpg)
ノート: 表示するには、間違ったパスワードを1回だけ入力する必要がある場合があります。 パスワードのリセットオプション。
3. クリック 次 パスワードリセットウィザードを続行します。

4. から ドロップダウンで、USBドライブを選択します パスワードリセットディスクがあり、クリックします 次。
![ドロップダウンから、パスワードリセットディスクのあるUSBドライブを選択し、[次へ]をクリックします](/f/a329ce041098ca5b0ad80db42278e1ce.png)
5. 新しいパスワードを入力します PCにログインするときに使用します。ヒントを入力すると、パスワードを覚えやすくなります。
![新しいパスワードを入力してヒントを追加し、[次へ]、[次へ]の順にクリックします。 Windows10でパスワードリセットディスクを作成する方法](/f/12ecdb83fb3083cccf6b35a912c296a8.png)
6. 上記の手順を完了したら、をクリックします 次 その後 [完了]をクリックしてウィザードを完了します。
![[完了]をクリックしてウィザードを完了します](/f/faa58edd68570f9c75c2c443069e8b54.png)
7. これで、上記で作成した新しいパスワードを使用してアカウントに簡単にログインできます。
おすすめされた:
- Windows10アップデートエラー0x80070422を修正
- ダブルクリックしてもドライブの修正が開かない
- ローカルディスクを開くことができない問題を修正する方法(C :)
- Windows10ストアのエラーコード0x80072efdを修正
それはあなたが首尾よく学んだことです Windows10でパスワードリセットディスクを作成する方法 ただし、この投稿に関してまだ質問がある場合は、コメントのセクションでお気軽に質問してください。



