WindowsコンピュータでDLLが見つからないか欠落している問題を修正する
その他 / / November 28, 2021
以前はスムーズに実行されていたプログラムを実行すると、.dll拡張子に関連するエラーが発生する場合があります。 DLLファイルが見つからないかDLLファイルが見つからないというエラーメッセージが表示されます。 ほとんどの人がDLLファイルが何であるか、それが何をするか、そして最も重要なことに、このエラーをどのように処理するかを知らないので、それはユーザーに多くの問題を引き起こします。 また、エラーメッセージが表示されるとすぐにパニックになるため、何もできません。
ただし、この記事を読んだ後は、DLLファイルに関する疑問がすべて解消され、DLLが見つからないか、エラーがないことを修正することもできますので、心配しないでください。 ウィンドウズ10 問題なく。
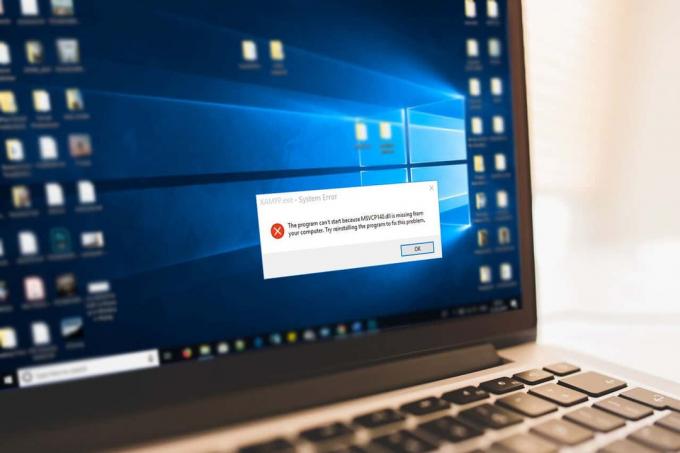
DLL:DLLは ダイナミックリンクライブラリ. これは、Microsoftによる共有ライブラリの概念の実装です。 マイクロソフトウィンドウズ オペレーティングシステム。 これらのライブラリのファイル拡張子は.dllです。 これらのファイルはWindowsのコア部分であり、プログラム全体を毎回最初から作成することなく、プログラムがさまざまな機能を実行できるようにします。 また、これらのファイルに含まれるコードとデータは、一度に複数のプログラムで使用できるため、コンピューターの作業がより効率的になり、削減されます。 ディスクスペース プログラムごとに重複ファイルを保持する必要がないためです。
コンテンツ
- DLLファイルはどのように機能しますか?
- WindowsコンピュータでDLLが見つからないか欠落している問題を修正する
- 方法1:更新を確認する
- 方法2:コンピューターを再起動します
- 方法3:ごみ箱から削除されたDLLを復元する
- 方法4:ウイルスまたはマルウェアスキャンを実行する
- 方法5:システムの復元を使用する
- 方法6:システムファイルチェッカーを使用する
- 方法7:システムドライバーを更新する
- 方法8:Windowsのクリーンインストール
DLLファイルはどのように機能しますか?
ほとんどのアプリケーションはそれ自体では完全ではなく、コードを別のファイルに保存して、それらのファイルを他のアプリケーションでも使用できるようにします。 上記のアプリケーションが実行されると、関連ファイルがメモリにロードされ、プログラムによって使用されます。 オペレーティングシステムまたはソフトウェアが関連するDLLファイルを見つけられない場合、または関連するDLLファイルが破損している場合は、「見つからない」または「見つからない」というエラーメッセージが表示されます。
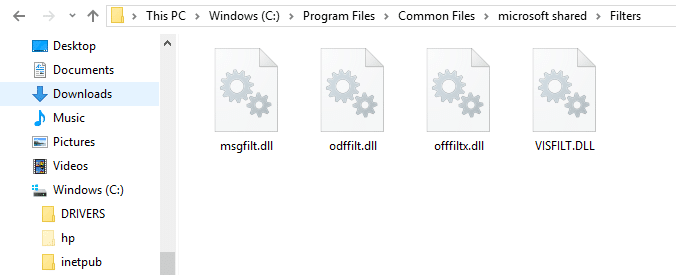
DLLファイルはすべてのプログラムの重要な部分であり、非常に一般的であるため、エラーの原因となることがよくあります。 1つのDLLファイルが多くのプログラムに関連付けられているため、DLLファイルとそのエラーのトラブルシューティングを理解することは困難です。 したがって、エラーの根本原因を見つけて問題を修正するには、すべての方法に従う必要があります。
WindowsコンピュータでDLLが見つからないか欠落している問題を修正する
必ず 復元ポイントを作成する 何かがうまくいかない場合に備えて。
ノート:DLLエラーが原因でWindowsに正常にアクセスできない場合は、 セーフモードに入る 以下にリストされている方法のいずれかに従うこと。
DLLが見つからない、または見つからないという問題を解決できるいくつかの方法が使用されています。 DLLエラーの修正には、問題のエラーと原因によっては1時間ほどかかる場合があります。 問題の解決には長い時間がかかりますが、解決するのは非常に簡単です。
以下は、DLLが見つからない、または見つからないという問題を解決するための特定の方法です。 インターネットからダウンロードしなくても、修正、修復、更新できます。
方法1:更新を確認する
コンピュータに非常に重要な更新がないために、プログラムが実行されないか、そのようなエラーが表示されることがあります。 この問題は、ソフトウェアを更新するだけで簡単に解決できる場合があります。 利用可能なアップデートがあるかどうかを確認するには、次の手順に従います。
1. 押す Windowsキー またはをクリックします スタートボタン 次に歯車のアイコンをクリックして開きます 設定。
![Windowsアイコンをクリックし、メニューの歯車アイコンをクリックして[設定]を開きます。](/f/ed4897cc890a5efd6c86fbae41ab8dc0.png)
2. クリック 更新とセキュリティ 設定ウィンドウから。
![Windowsキー+ Iを押して[設定]を開き、[更新とセキュリティ]アイコンをクリックします](/f/f8ec9b52d943ab4e1a8f4b203128b7dc.png)
3. 今クリック アップデートを確認する。

4. 以下の画面が表示され、利用可能なアップデートのダウンロードが開始されます。

ダウンロードが完了したら、それらをインストールすると、コンピューターが最新の状態になります。 あなたができるかどうかを確認してください DLLが見つからないか欠落しているエラーを修正、そうでない場合は、次の方法に進みます。
方法2:コンピューターを再起動します
発生しているDLLエラーは、いくつかのファイルが原因である可能性があり、一時的にコンピュータを再起動すると、問題を解決するために深く踏み込むことなく問題が解決する可能性があります。 コンピュータを再起動するには、次の手順に従います。
1. クリックしてください スタートメニュー 次に、をクリックします 電源スイッチ 左下隅にあります。
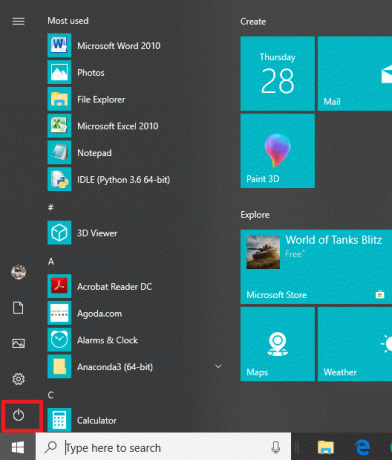
2. 今クリック 再起動 コンピュータが再起動します。
![[再起動]をクリックすると、コンピューターが自動的に再起動します。 DLLが見つからないか欠落しているエラーを修正](/f/9c8770916db0024d99686b02523a1726.png)
方法3:ごみ箱から削除されたDLLを復元する
DLLが削除されて利用できないため、DLLが役に立たないと考えて誤って削除した可能性があるため、欠落エラーが表示されます。 したがって、ごみ箱から復元するだけで、 DLLが見つからないか欠落しているエラーを修正します。 ごみ箱から削除されたDLLファイルを復元するには、以下の手順に従ってください。
1. を開きます ごみ箱 デスクトップにあるごみ箱アイコンをクリックするか、検索バーを使用して検索します。

2. 誤って削除したDLLファイルを探して 右クリック その上で、[復元]を選択します。
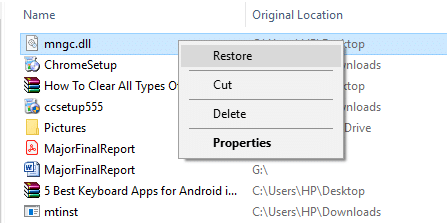
3. ファイルは、削除した場所と同じ場所に復元されます。
方法4:ウイルスまたはマルウェアスキャンを実行する
ウイルスやマルウェアがコンピュータを攻撃し、DLLファイルが破損する場合があります。 したがって、システム全体のウイルスまたはマルウェアスキャンを実行することにより、DLLファイルに問題を引き起こしているウイルスについて知ることができ、簡単に削除することができます。 したがって、アンチウイルスソフトウェアシステムをスキャンして、 不要なマルウェアやウイルスをすぐに取り除きます.

方法5:システムの復元を使用する
DLLエラーは、レジストリまたはその他のシステム構成に加えられた変更によっても発生する可能性があります。 したがって、変更を復元することにより、DLLエラーの解決に役立ちます。 行った現在の変更を復元するには、以下の手順に従います。
1. Windows Searchでcontrolと入力し、「コントロールパネル」検索結果からのショートカット。

2. ‘を切り替えます見る者’モードから‘小さなアイコン’.
![コントロールパネルの下の[表示]モードを[小さいアイコン]に切り替えます](/f/13e8ffd429607c0590b3e2392d9a5892.png)
3. クリック '回復’.
4. クリック 'オープンシステムの復元’を使用して、最近のシステム変更を元に戻します。 必要なすべての手順に従ってください。
![最近のシステム変更を元に戻すには、[システムの復元を開く]をクリックします](/f/52a6508aaf7870694521a648bbdef43f.png)
5. さて、 システムファイルと設定を復元する ウィンドウをクリックします 次。
![次に、[システムファイルと設定の復元]ウィンドウで、[次へ]、[設定]の順にクリックします。 DLLが見つからないか欠落しているエラーを修正](/f/f699ec26b28397e066cfbc07c2c6cd58.png)
6. を選択 復元ポイント この復元されたポイントが DLL NotFoundまたはMissingErrorが発生する前に作成されました。

7. 古い復元ポイントが見つからない場合は、 チェックマーク “より多くの復元ポイントを表示する」をクリックしてから、復元ポイントを選択します。

8. クリック 次 次に、構成したすべての設定を確認します。
9. 最後に、をクリックします 終了 復元プロセスを開始します。
![構成したすべての設定を確認し、[完了]、[完了]の順にクリックします。 DLLが見つからないか欠落しているエラーを修正](/f/9498df553a0d70a9a73538f598df3cd0.png)
方法6:システムファイルチェッカーを使用する
システムファイルチェッカーは、破損したファイルを識別して復元するユーティリティです。 それは最も可能性のある解決策です。 これには、コマンドプロンプトの使用が含まれます。 システムファイルチェッカーを使用してDLLファイルの問題を解決するには、次の手順に従います。
1. Windowsキー+ Xを押してから、 コマンドプロンプト(管理者)。

2. コマンドプロンプトで以下のコマンドを入力し、Enterボタンを押します。
sfc / scannow

3. 操作が完了したら、もう一度以下のコマンドを入力し、Enterボタンを押します。
DISM.exe / Online / Cleanup-image / Restorehealth

これには時間がかかる場合があります。 ただし、上記の手順が完了したら、プログラムを再度実行すると、DLLの問題が解決される可能性があります。
それでも問題が発生する場合は、実行する必要がある場合もあります ディスクスキャンを確認する. あなたができるかどうかを確認してください WindowsコンピュータでDLLが見つからないか欠落しているエラーを修正します。
方法7:システムドライバーを更新する
それでもDLLエラーが発生する場合は、問題が特定のハードウェアに関連している可能性があるため、適切なドライバを更新する必要があります。 たとえば、USBマウスまたはWebカメラを接続するたびにエラーが表示され、マウスまたはWebカメラのドライバーを更新すると問題が解決する場合があります。 DLLエラーは、システムのハードウェアまたはドライバーの障害が原因である可能性が高いです。 ドライバーの更新と修復 ハードウェアの場合、DLLが見つからないかエラーがないのを修正するのに役立ちます。
方法8:Windowsのクリーンインストール
クリーンインストールを実行すると、ハードドライブからすべてが削除され、Windowsの新しいコピーがインストールされるため、この問題を解決することもできます。 Windows 10の場合、PCをリセットすることでWindowsのクリーンインストールを実行できます。 PCをリセットするには、以下の手順に従います。
注:これにより、PCからすべてのファイルとフォルダーが削除されるため、必ず理解してください。
1. をクリックしてPCを再起動します 電源スイッチ 次に、 再起動 同時に プレスシフト ボタン。
![次に、キーボードのShiftキーを押したまま、[再起動]をクリックします。](/f/476e2b2425b80fc2e5453db65df10501.png)
2. 次に、[オプションの選択]ウィンドウで、をクリックします。 トラブルシューティング。

3. 次にクリックします PCをリセットする トラブルシューティング画面の下。
![トラブルシューティング画面で[PCをリセット]をクリックします](/f/aefb9ba3857d2f65340fb9b2053669c4.png)
4. 以下のファイルからオプションを選択するように求められます。 [すべて削除]を選択します。
![以下のファイルからオプションを選択するように求められます。[すべて削除]を選択します](/f/6389b5a40bbc9d64d86d9b7a5691f7b8.png)
5. クリック リセット PCをリセットします。
![PCをリセットするには[リセット]をクリックします](/f/8083fd70c05c8fb654ec2c3f47f3d033.png)
PCのリセットが始まります。 完全にリセットされたら、プログラムを再実行すると、DLLエラーが解決されます。
おすすめされた:
- Windows10でPCからマルウェアを削除する方法
- Windows 10の時計の時刻が間違っていますか? これがそれを修正する方法です!
- Google ChromeとChromiumの違いは?
- Windows10でスタックした印刷ジョブを削除する6つの方法
この記事がお役に立てば幸いです。簡単にできるようになりました。 WindowsコンピュータでDLLが見つからない、または見つからない問題を修正します。 ただし、このガイドに関してまだ質問がある場合は、コメントのセクションでお気軽に質問してください。



