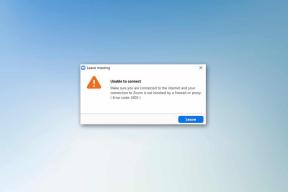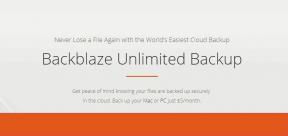Excelピボットテーブルレポート:内容、方法、およびいくつかのヒント
その他 / / February 10, 2022
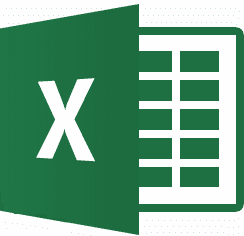
Excelシートを管理する場合、保存のためだけにデータを入力することはないと思います。 ほとんどの場合、分析して
そのデータを整理する
、 正しい? 今、MSExcelはと呼ばれる美しい機能を持っています
ピボットテーブル
これにより、大きなテーブルをレポートの形式で要約できます。 そうすれば、手作業や時間をかけずにデータを分析できます。 方法を見てみましょう。
これは、オフィスでのスポーツイベント中に維持したサンプルデータシートのセクションです。 さまざまなゲームの登録料を保持し、オフィスビルのさまざまなフロアからさまざまな人々によって収集されます。
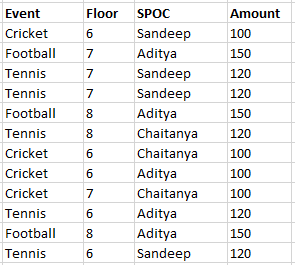
各フロア、各イベントの合計、および各SPOCによって収集された合計金額を取得したいと思います。 解決策は、ピボットテーブルを作成することです。 上記のデータのサンプルを以下に示します。
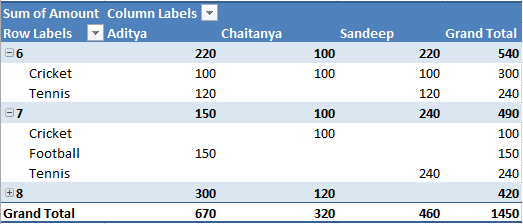
ピボットテーブルの作成
このようなテーブルを生成するために必要な最小限の労力で、このツールの計り知れない可能性を損なうことはありません。
チュートリアルはMSExcel2013に基づいています。 手順は他のバージョンでもほぼ同じです。
ステップ1: ピボットテーブルを作成するデータ/セルを選択します。
ステップ2: 案内する 入れる タブをクリックし、読み取りツールをクリックします ピボットテーブル, リボンの左端に向かって。
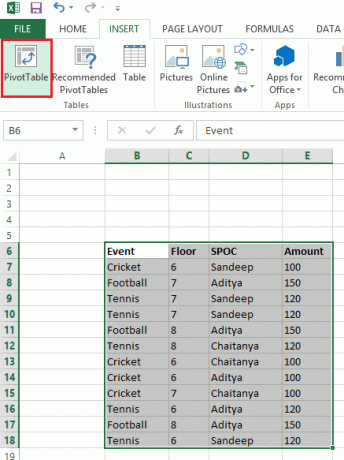
ステップ3: The ピボットテーブルを作成する ウィンドウが表示されます。 選択したデータ範囲が表示されます。 必要に応じて、ここで変更するか、外部データソースを選択できます。 さらに、同じシートまたは新しいシートにテーブルを作成するオプションがあります(エラーを避けるために新しいものをお勧めします)。
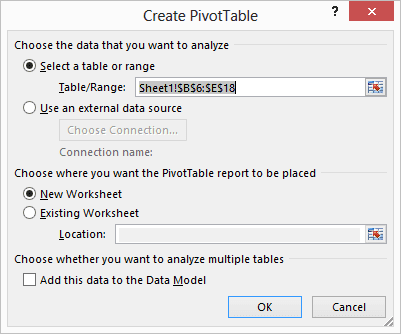
ステップ4: これにより、 ピボットテーブル 右側のパネル。 分析の基礎となるフィールドを選択します。

ステップ5: これで、ピボットテーブルとは何かを理解し始めることができます。 詳細な理解を得るために、さまざまな行と列のラベルを使用してさまざまな組み合わせを選択してみてください。
ここで、選択したフィールドと行/列のラベルに対してそれぞれ別のレポートを確認してください。 画像(左と右)を比較してみてください。
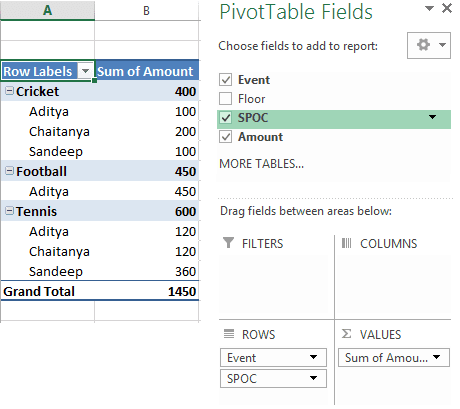
率直に言って、この機能は使用法と実践によってのみ詳細に理解できると思います。 チュートリアルを1回だけ読むだけでは不十分です。
いくつかの便利なヒント
- 行と列のラベルは、分析されたデータの配置方法を決定するため、慎重に選択してください。
- ドラッグアンドドロップで行ラベルと列ラベルの間でフィールドを移動できます。
- フィールドの場合、コンテキストメニューに次のオプションが表示されます 値フィールド設定 これにより、レポートまたはフィールドデータの性質を選択できます。
- カスタマイズされたレポートを取得するために、結果にフィルターを適用できます。
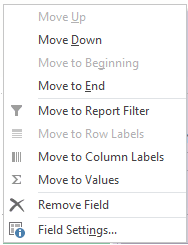
結論
このチュートリアルは、ピボットテーブルを作成するための基本的な手法と、開始するためのいくつかのルールと標準を設定することを目的としています。 しかし、それだけではありません。 ロープをたくさん作成し、オプションを試してみることで、ロープを学ぶことができます。
最終更新日:2022年2月2日
上記の記事には、GuidingTechのサポートに役立つアフィリエイトリンクが含まれている場合があります。 ただし、編集の整合性には影響しません。 コンテンツは公平で本物のままです。