ユーザーエージェント文字列を変更して、ChromeでiPadインターフェースに切り替える
その他 / / February 10, 2022
iPadについて聞いたことはありますか? そして、チャンスはあなたがすぐにそれを手に入れたいということです。 さて、実際のデバイスに手を置く前に、お気に入りのサイトがiPadでどのように表示されるかを確認してみませんか。 これは、ブラウザのユーザーエージェント文字列をiPadのユーザーエージェント文字列に変更することで実行できます。
ブラウザのユーザーエージェント文字列を変更して、その中でiPadインターフェイスを楽しむことができます。 FirefoxとSafariでユーザーエージェント文字列を変更するのは簡単です。 ただし、Chromeはそれを行うための直接的な方法を提供していません。
Chromeでユーザー文字列を変更してiPadインターフェースを取得するためのステップバイステップガイドは次のとおりです。
1. Chromeショートカットを右クリックして、[プロパティ]を選択します。
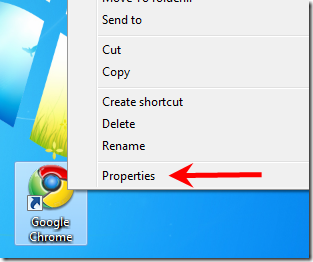
2. 次に、「ショートカット」タブに移動します。
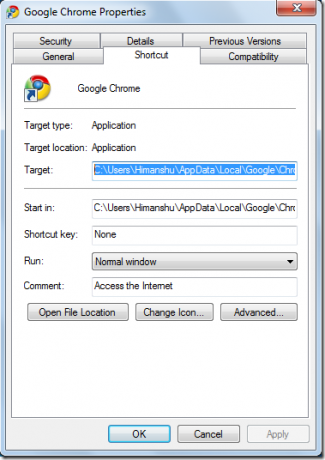
3. [ターゲット]フィールドには、次のテキストが書かれています(「username」はWindowsのユーザー名です)。
C:\ Users \ username \ AppData \ Local \ Google \ Chrome \ Application \ chrome.exe
テキストをコピーしてターゲットフィールド内に貼り付けることにより、テキストを以下に示すテキストに置き換えます(C:\ Users \。の後に実際のWindowsユーザー名があることを確認してください。 ).
C:\ Users \ username \ AppData \ Local \ Google \ Chrome \ Application \ chrome.exe -user-agent =” Mozilla / 5.0(iPad; U; Mac OSXのようなCPUiPhone OS 3_2; en-us)AppleWebKit / 531.21.10(KHTML、Geckoなど)バージョン/4.0.4モバイル/ 7B314Safari / 531.21.10″
4. OKを押します。
次に、Chromeブラウザを開きます。 iPadバージョンをリリースしたGmail、Twitter、YouTubeなどのオープンサイト。 これがChromeでのGmailのスクリーンショットです。これは、iPadで見られるものとまったく同じです。
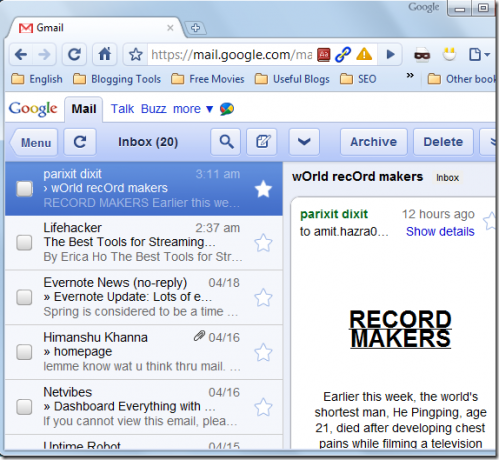
こちらがChromeのYouTubeのiPadインターフェースです。
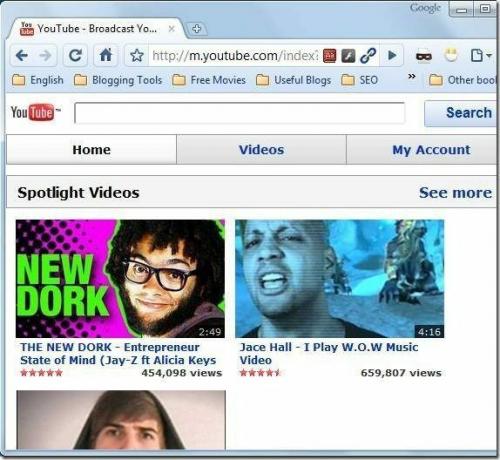
iPad用に設計されたすべてのWebサイトをお楽しみください。 自分のWebサイトがiPadでどのように表示されるかを確認することもできます(ある場合)。
元のブラウザに戻したい場合は、ユーザーエージェント文字列をターゲットの場所に置き換える必要があります。 手順1と2で説明したようにChromeのプロパティパネルに移動し、ユーザーエージェントの文字列をこのテキストに置き換えます。
C:\ Users \ username \ AppData \ Local \ Google \ Chrome \ Application \ chrome.exe
それでも同じiPadインターフェイスを使用している場合は、 キャッシュをクリアする あなたのブラウザのそしてそれは大丈夫なはずです。
それで、あなたはもうiPadを手に入れましたか? それを使った経験はどうですか? コメントで教えてください。
最終更新日:2022年2月2日
上記の記事には、GuidingTechのサポートに役立つアフィリエイトリンクが含まれている場合があります。 ただし、編集の整合性には影響しません。 コンテンツは公平で本物のままです。



