Skypeを介して画面共有を有効にする方法
その他 / / February 10, 2022
時々、ウェブ上で誰かに物事を説明する最良の方法は 画面共有 そして実際に彼に階段を歩いてもらいました。
さまざまなオンラインとデスクトップがありますが 画面共有ツール あなたが持っているなら利用可能 Skype インストールすると、目的が解決します。
このチュートリアルでは、Skypeを介して部分画面または全画面共有を有効にする方法について説明します。
1. スカイプを開いて。 資格情報を使用してログインします。
2. [連絡先]で、コンピューター画面を共有するユーザーの名前をクリックします。
ノート:ランダムな人と画面を共有することはできません。 画面を共有している他のユーザーは、自分のコンピューターにSkypeがインストールされている必要があります。また、そのユーザーは連絡先リストに含まれている必要があります。
3. [通話]-> [画面の共有]-> [全画面の共有]に移動します。
ノート:画面のごく一部のみを共有したい場合は、「共有選択」を選択してください。 共有する画面のサイズを調整するオプションがあります。
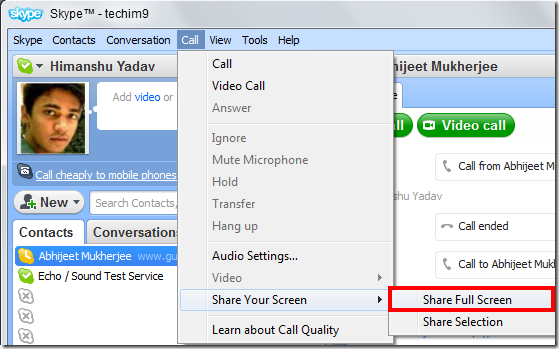
4. 画面共有によって音声通話も開始されるというメッセージを示すダイアログボックスが表示されます。 [OK]をクリックします。
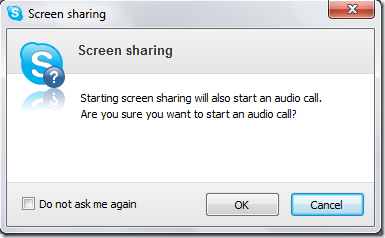
5. 画面はSkype音声通話と一緒に共有されます。 画面共有は、コンピューターの問題に関するディスカッション、クライアントへのプロジェクトステータスの表示、コラボレーションの目的など、さまざまな目的に使用できます。
ノート:画面共有は、Mac(Skype 2.8以降)およびWindows(Skype 4.1以降)オペレーティングシステムでのみ使用できます。 Panther(Mac OS X 10.3)のインストールでは機能しません。
また、チェックしてください CallGraphを使用してSkype通話を録音する方法.
最終更新日:2022年2月2日
上記の記事には、GuidingTechのサポートに役立つアフィリエイトリンクが含まれている場合があります。 ただし、編集の整合性には影響しません。 コンテンツは公平で本物のままです。



