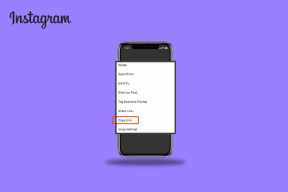MicrosoftWordから直接ドキュメントを電子メールで送信する方法
その他 / / February 10, 2022
最近、リボンをカスタマイズする方法を紹介しました MSOfficeツールと新しいタブとグループの追加 彼らへ。 今日は、電子メールコマンドを追加して、そのリボンに追加します。
詳細に入る前に、シナリオについて説明しましょう。 ドキュメントで作業していて、完了したら、それを電子メールの添付ファイルとして送信する必要があります。 2つの選択肢があります:-
- 新しいメールを作成し、ドキュメントを添付ファイルとして手動で追加するという従来の方法に従うことができます。
- ドキュメントがあるディレクトリに移動できます。 次に、あなたはすることができます 右クリック その上で選択します 送信先->メール受信者.
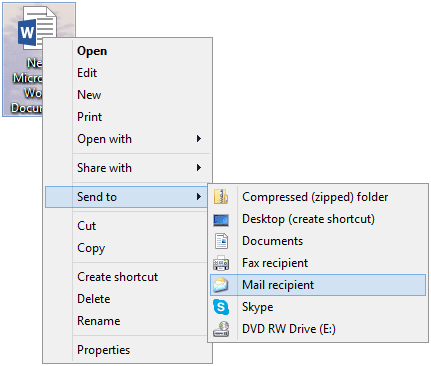
Word文書から直接そのようなアクションをトリガーできるのはどうですか? それがまさに今日お見せするものです。
メールツールをWord2013(および以前の)リボンに追加する手順
このチュートリアルでは、デモにWord2013を使用します。 手順は、以前のすべてのバージョンでほぼ同じです。
ステップ1: クリック ファイル 舞台裏のビューに移動します。
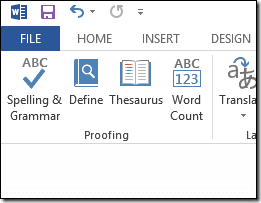
ステップ2: 左側のペインで、をクリックします オプション 開くには Wordオプション 窓。
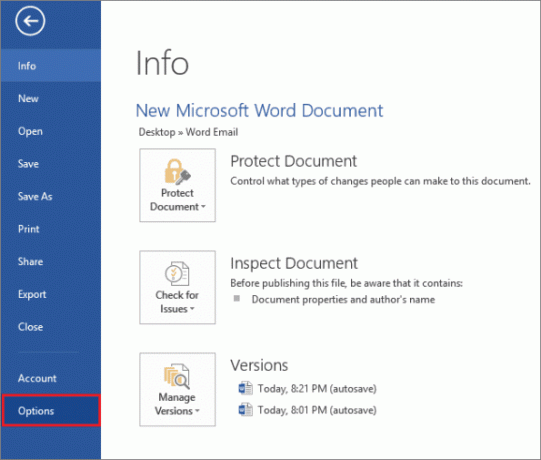
ステップ3: ウィンドウの左側で、メニューオプションの読み取り値を押します リボンをカスタマイズする.
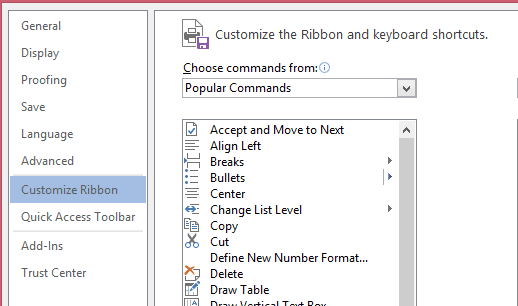
ステップ4: ここで、新しいタブやグループ(以前の投稿で説明したように)を作成するか、既存のセクションに電子メールツールを追加することができます。 私はそれが下にぴったり合うと思います 郵送 タブ。
そこで、その中に新しいグループを作成します。 に Wordオプション ウィンドウ、右側で、を選択します 郵送 をクリックします 新しい集団 ボタン。
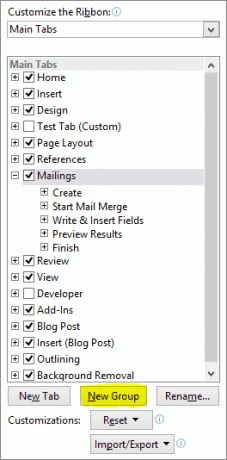
ステップ5: 名前を変更することをお勧めします。 作成したばかりの新しいグループを右クリックして、新しい名前を付けます。
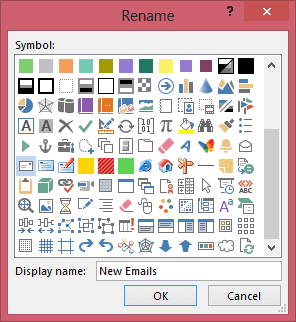
ステップ6: 次に、メールツールを追加する必要があります。 新しいグループを選択したままにします。 から 人気のあるコマンド 選択する Eメール をクリックします 追加.
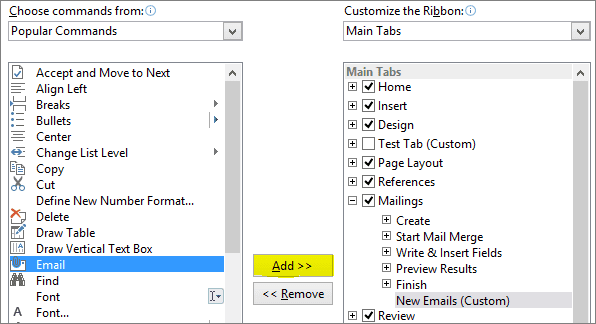
結果は下の画像のようになります。
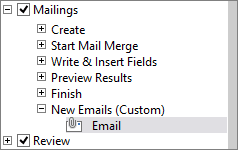
では、リボンに戻って、何が変わったかを見てみましょう。 新しいセクションがあります 新しいメール を作成するためのツールと一緒に Eメール。
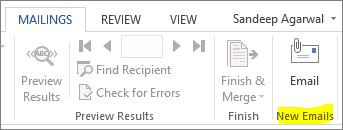
メールツールは何をしますか
次回ドキュメントを入力していて、それを電子メールとして送信したい場合は、作業から離れる必要はありません。 あなたがする必要があるのは、[メーリング]タブに切り替えて、Eメールツールをクリックすることです。 結果は、を使用してあなたのための新しい電子メールを構成します
デフォルトの電子メールクライアント ドキュメントを添付ファイルとして配置します。電子メールサービスのWebインターフェイスでの自動ドラフトを楽しみにしている場合、このプロセスは役に立たないことに注意してください。 電子メールクライアントとして設定されたIMAPインターセプターが常に必要になります。

いくつかの単語、受信者のリストとあなたはクリックすることができます 送信 他の多くの手作業から自分を許すボタン。 あなたが電子メールをデスクトップ電子メールクライアントに依存している人なら、リボンのツールをアクティブにするのは理にかなっていると思います。
最終更新日:2022年2月2日
上記の記事には、GuidingTechのサポートに役立つアフィリエイトリンクが含まれている場合があります。 ただし、編集の整合性には影響しません。 コンテンツは公平で本物のままです。