更新プログラムをインストールせずにWindows10をシャットダウンする
その他 / / November 28, 2021
以前のバージョンのWindowsでは、更新プログラムをインストールせずに、Windowsの更新を遅らせたりPCをシャットダウンしたりすることが可能でした。 ただし、Windows 10の導入により、Microsoftはこのタスクをほぼ不可能にしましたが、心配する必要はありません。更新プログラムをインストールせずにWindows10をシャットダウンする方法を見つけました。 問題は、Windowsが更新プログラムをインストールするのを待つのに十分な時間がない場合があり、 ラップトップをシャットダウンする必要がありますが、残念ながらできません。そのため、ほとんどのWindows10ユーザーはシャットダウンします。 イライラする。
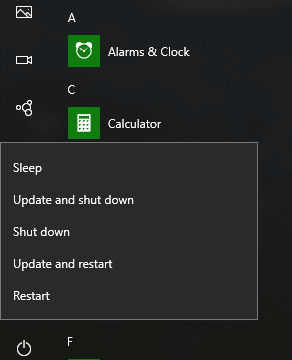
Windows 10の更新プログラムは、外部の悪用からシステムを保護するセキュリティ更新プログラムとパッチを提供するため、不可欠であることに注意してください。常に最新の更新プログラムをインストールするようにしてください。 緊急事態が発生した場合、または更新が完了するまでPCをオンのままにしておく場合にのみ、これらのトリックに従ってください。 したがって、時間を無駄にすることなく、以下のガイドを使用して、更新プログラムをインストールせずにWindows10をシャットダウンする方法を見てみましょう。
コンテンツ
- 更新プログラムをインストールせずにWindows10をシャットダウンする
- 方法1:SoftwareDistributionフォルダーをクリアする
- 方法2:電源ボタンを使用してシャットダウンします
更新プログラムをインストールせずにWindows10をシャットダウンする
必ず 復元ポイントを作成する 何かがうまくいかない場合に備えて。
方法1:SoftwareDistributionフォルダーをクリアする
さて、Windows Updateには、クリティカルアップデートと非クリティカルアップデートの2種類があります。 重要な更新にはセキュリティ更新、バグ修正、パッチが含まれますが、重要でない更新には視覚的なパフォーマンスを向上させるための新機能などが含まれます。 重要でない更新の場合は、PCを簡単にシャットダウンまたは再起動できますが、重要な更新の場合は、すぐにシャットダウンする必要があります。 重要な更新のシャットダウンを防ぐには、次の方法に従います。
1. コマンドプロンプトを開きます。 ユーザーは、を検索してこの手順を実行できます ‘cmd’ 次に、Enterキーを押します。

2. 次のコマンドを入力して、 Windows UpdateServicesを停止します 次に、それぞれの後にEnterキーを押します。
ネットストップwuauserv
ネットストップcryptSvc
ネットストップビット
ネットストップmsiserver

3. 次の場所に移動します(ドライブ文字を、システムにWindowsがインストールされているドライブ文字に置き換えてください)。
C:\ Windows \ SoftwareDistribution \ Download
4. このフォルダ内のすべてを削除します。
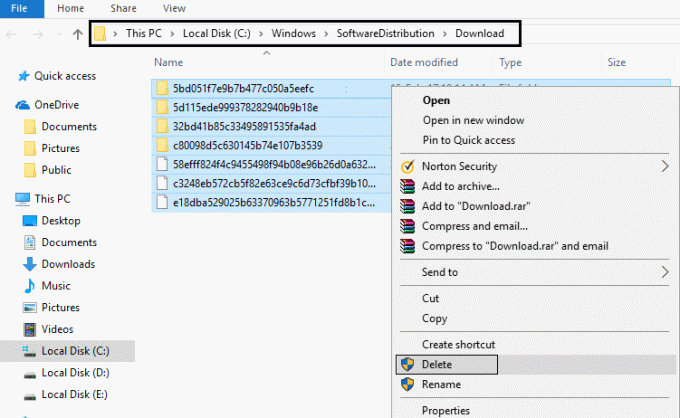
5. 最後に、次のコマンドを入力してWindows Update Servicesを起動し、それぞれの後にEnterキーを押します。
ネットスタートwuauserv
ネットスタートcryptSvc
ネットスタートビット
ネットスタートmsiserver

方法2:電源ボタンを使用してシャットダウンします
1. Windowsキー+ Rを押して、次のように入力します powercfg.cpl Enterキーを押します。

2. 左側のメニューから、「電源ボタンの機能を選択してください“.

3. 今「電源ボタンを押すと” [シャットダウン]を選択します オンバッテリーとプラグインの両方のドロップダウンから。
![[電源ボタンを押したとき]で[シャットダウン]を選択します](/f/b7b67e39a2633f3b836ae5cbbd6a8c92.png)
4. [変更を保存]をクリックします。
5. 次に、電源ボタンを押して アップデートをインストールせずにPCを直接シャットダウンします。
おすすめされた:
- デバイスマネージャから欠落しているイメージングデバイスを修正する
- PCのデフォルトの場所を設定する方法
- DISMエラー14098コンポーネントストアが破損している問題を修正
- Windows 10 CreatorsUpdate後にBluetoothが機能しない問題を修正
それはあなたが首尾よく学んだことです 更新プログラムをインストールせずにWindows10をシャットダウンする方法 ただし、この投稿に関してまだ質問がある場合は、コメントのセクションでお気軽に質問してください。


