Mac用のiPhotoを使用してWebギャラリーとカレンダーを作成する方法
その他 / / February 10, 2022
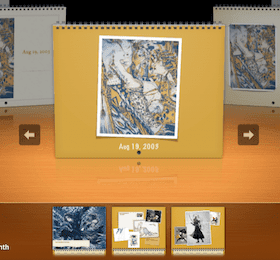
過去のエントリでは、いくつかについて説明しました
AppleのすっきりとしたiPhotoアプリケーションを活用するためのヒント
. ただし、このフォトマネージャー/基本エディターには、Macユーザーには必ずしも知られていない機能がいくつか含まれています。
このエントリでは、特定の状況で役立つ可能性のあるいくつかのエントリについて説明します。 まず、独自のWebギャラリーを作成する方法を学びます iPhotoを使用する、共有または自分のサイトでのホスティングに使用できます。 次に、iPhotoライブラリを使用してカレンダーを作成する手順について説明します。
始めましょう。
Webフォトギャラリーを作成する
ステップ1: iPhotoでギャラリーに変換したい写真をグループ化して、それらを選択します。 完了したら、iPhotoメニューバーで次の場所に移動します。 ファイル 次に、 輸出…
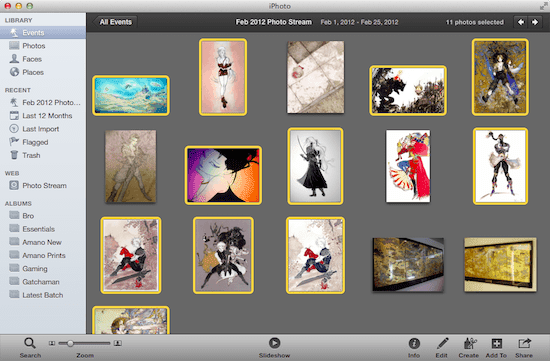
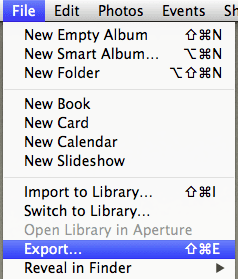
ステップ2: 表示されるダイアログボックスを使用して、エクスポートする前にギャラリーを微調整します。 まず、その上部で、ギャラリーの名前と、ギャラリーに含まれる行と列の数を変更します。 次に、使用するテンプレートの種類を選択します(額装 あなたが私に尋ねるなら、それは最良のオプションです)そしてまたあなたの近い将来のギャラリーの背景とフォントの色を選択してください。
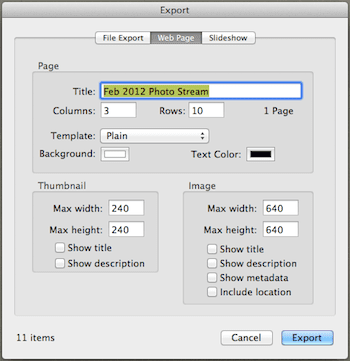
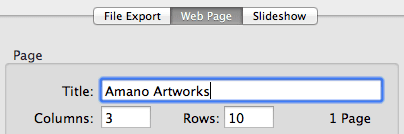

ステップ3: ダイアログボックスの下部のセクションでは、ギャラリーのサムネイルのサイズと画像の最大サイズをカスタマイズできます。 これらの設定は両方とも非常に役立ちます。特に、Webサイトのオーディエンスがまだ古いコンピューターを使用して表示している場合はそうです。
さらに、ギャラリーの写真に表示したいその他の情報のチェックボックスをオンにすることもできます。
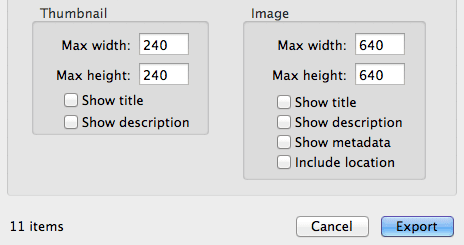
ステップ4: ギャラリーの準備ができたら、をクリックします 輸出 ボタンをクリックし、ギャラリーファイルを保持するための新しいフォルダを作成し(ファイルを整理するのに役立ちます)、をクリックします わかった.
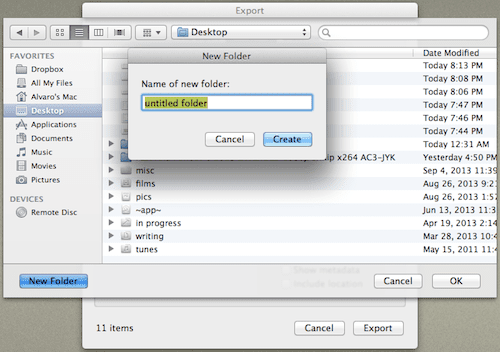
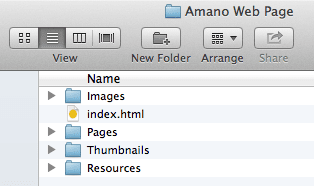
これで、ギャラリーをWebサイトにアップロードする準備が整いました。また、任意のブラウザーでプレビューすることもできます。 Webサイトがなく、この方法を使用してギャラリーを誰かと共有したい場合でも、いつでもこのフォルダをたとえばDropboxに入れてから、 共有するためのパブリックリンクを作成する.
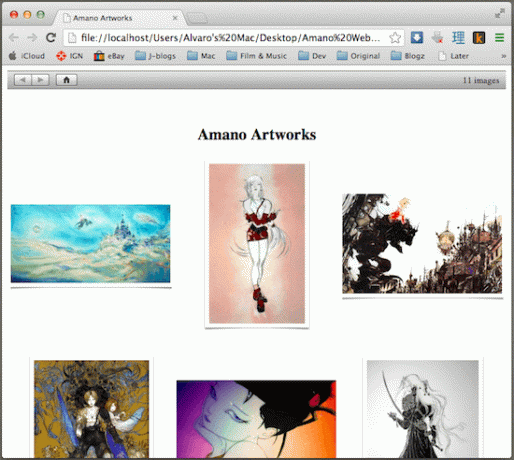
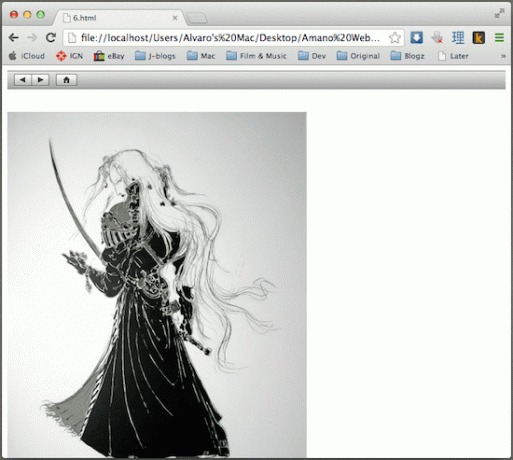
独自のカレンダーを作成します(また、印刷して発送します!)
ステップ1: 独自のギャラリー(上に表示)を作成する場合と同様に、最初にグループ化して、カレンダーに使用する写真を選択します。 次に、ウィンドウの左下にあるをクリックします 作成 次に、 カレンダー。
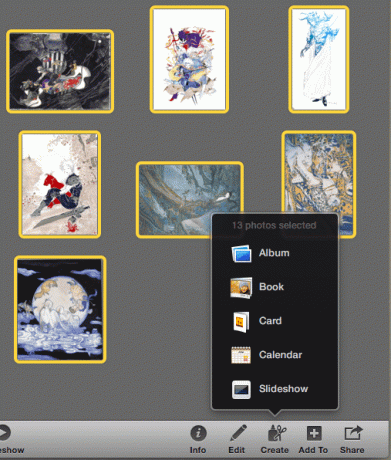
ステップ2: Appleは、カレンダーの印刷された物理的なコピーを選択した宛先に送信し、Appleアカウントに請求するため、最初に請求先住所の地域を選択する必要があります。 次に、次の画面で、使用可能なテンプレートからカレンダーに使用するテンプレートを選択します。
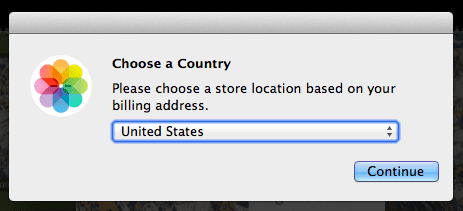
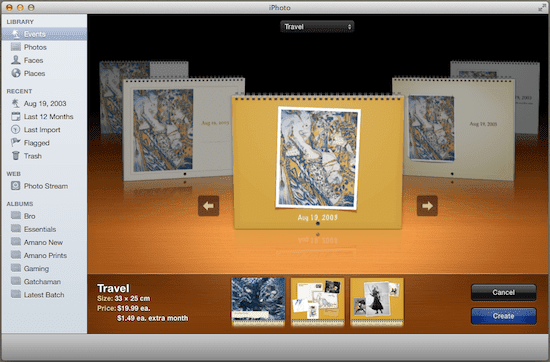
完了したら、をクリックします 作成.
ステップ3: 次のダイアログボックスで、祝日を表示する場合は、月数を含む一連のカレンダーの設定を調整できます。 連絡先の誕生日 もっと。
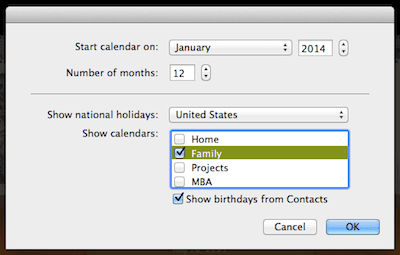
ステップ4: クリックしたら わかった ボタンをクリックすると、カレンダーのすべてのページが表示されます。 それらのいずれかをクリックすると、選択した写真やサイズなどのコンテンツを編集でき、いつでもメモを追加することもできます。
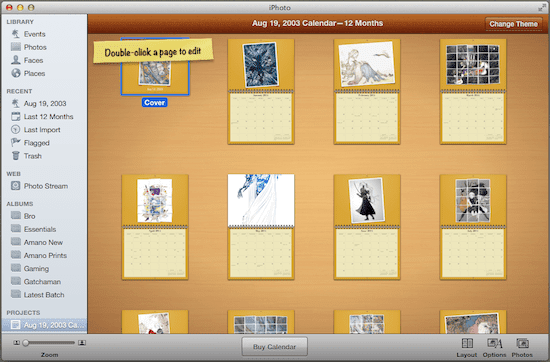
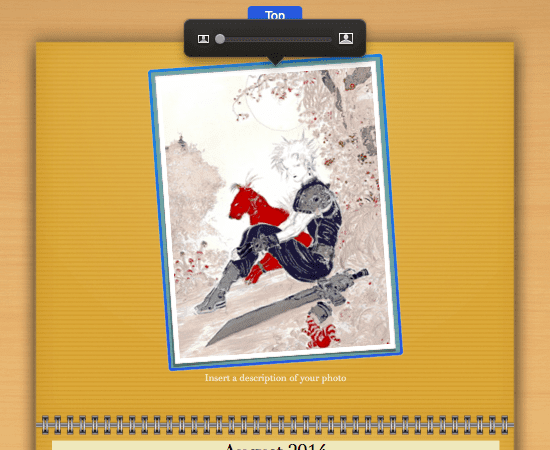
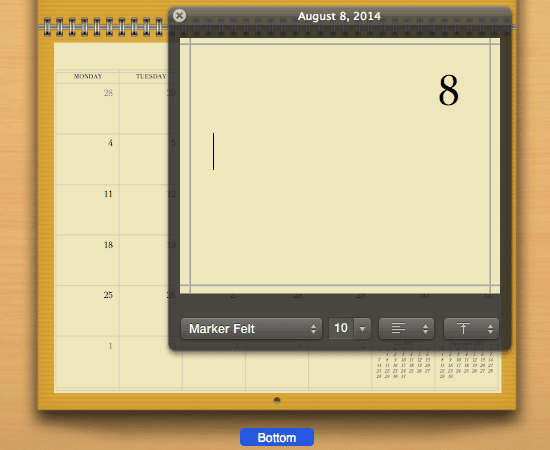
ステップ5: さらに、右下のボタンを使用して、カレンダーのレイアウト全体を変更したり、他の写真などを選択したりできます。
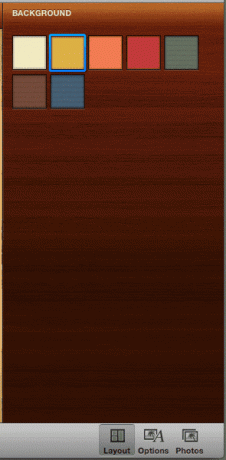
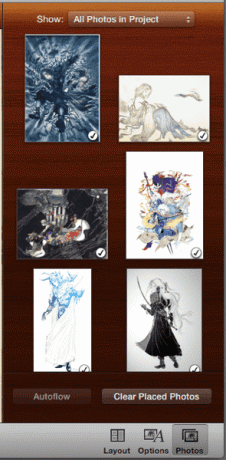
完了したら、をクリックします カレンダーを作成する チェックアウトページに移動して購入します。
そこにあります。 iPhotoは間違いなく写真マネージャー以上のものであり、 基本的なフォトエディタ、およびこれらの短いチュートリアルを使用すると、最も便利であるがあまり知られていないオプションのいくつかを最大限に活用できます。 楽しみ!
最終更新日:2022年2月3日
上記の記事には、GuidingTechのサポートに役立つアフィリエイトリンクが含まれている場合があります。 ただし、編集の整合性には影響しません。 コンテンツは公平で本物のままです。



