Photoshopを使用して画像を改善するために色を微調整する方法
その他 / / February 10, 2022

写真や画像を完璧に見せたい場合は、Photoshopが最適だとよく耳にします。 今、私たち全員がこの人気のあるものに完全に精通しているわけではありません 画像エディタ. ただし、画像を劇的に改善するために誰でも使用できるほど簡単なテクニックと調整がいくつかあります。
見てみましょう。
レベルとバイブランス調整の使用
この風景の写真を撮り、開いてみましょう Photoshop. Photoshopウィンドウの右側で、 調整 パネル。 このパネルには、写真や画像をさまざまな方法で変更するために使用される、シンプルでありながら非常に便利な一連のツールがあります。

あなたが試してみるべき最初のものは レベル 調整ツール(下の画像に表示)。 それをクリックすると、このツールを使用して行うすべての変更に対して新しいレイヤーが作成されることに注意してください(右下)。
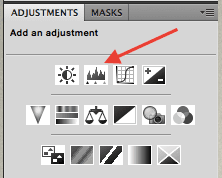
The レベル このツールを使用すると、画像内の白と暗さの全体的なバランスを制御できます。 よく見ると、このオプションは3つの異なるコントロールスライダーを使用して調整できることがわかります。
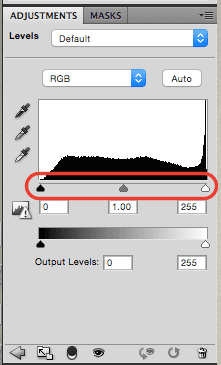
白いスライダーは写真の白を制御し、黒いスライダーはすべての暗い色調を処理します。 中央のスライダーは、写真の全体的なカラーバランスを制御します。 この画像の場合、少し落ち着いた感じがしました。 これを変更するために、ダークとホワイトの両方を増やして、よりドラマチックなトーンにしました。
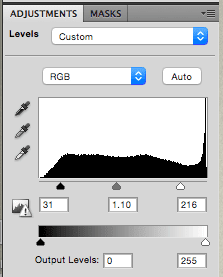

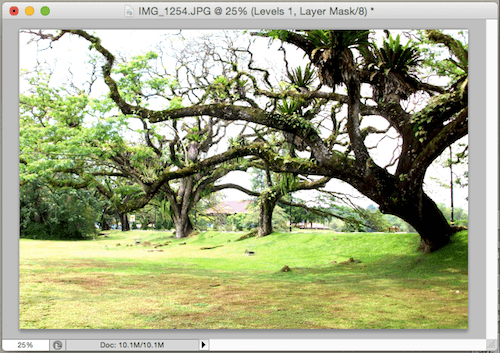
クールなヒント: Photoshopウィンドウの右下に、[レイヤー]タブが表示されます。それをクリックすると、 レベル レイヤー(「レイヤー1」などの名前を付けることができます)。 左側にある目のアイコンをクリックして、すべての変更のオンとオフを切り替え、これまでの進捗状況をよく確認できます。
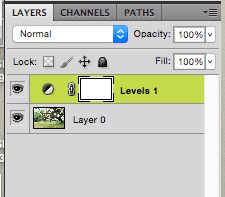
画像を調整した後、それを使ってできることがもっとあると感じた場合は、 活気 調整ツール。
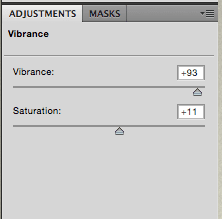
両方と 活気 と 飽和、写真の色を劇的に上げることができ、より生き生きと見せることができます。 以下のように。

これらの調整ツールで何ができるかがわかったところで、他の便利なツールを見てみましょう。
露出ツールとスポイトツールの使用
画像をあちこちで少し変更したら、 レベル 上記のツールでは、スポイト(の左側にあります)を使用できます レベル パネル)歪んでいる暗い、白、または灰色の音色をサンプリングし、Photoshopで「修正」します。

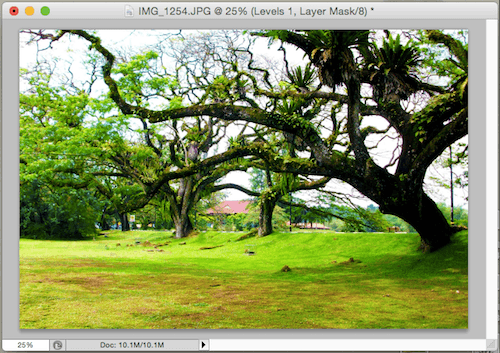
追加することもできます 暴露 調整レイヤー。露出オーバーの画像の領域を縮小できます。 一般的に、これは明るすぎる画像がある場合に使用する理想的な調整です。
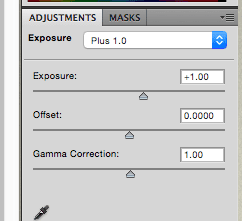

これに加えて、あなたはまた使用することができます 写真 フィルター 調整 あなたのイメージにもっと暖かさをもたらすか、あなたが望むならそれを冷やすために。
このような調整を行う場合のPhotoshopの非常に優れた側面は次のとおりです。 そのレイヤーパネルで確認できる調整(これまでに使用したものを含む)は次のとおりです。 非破壊的。 したがって、レイヤーパネルで文字通りそれらのいずれかをオフにして、下のゴミ箱にドラッグすることができます。 画像は、調整が使用されたことがないように見えます。
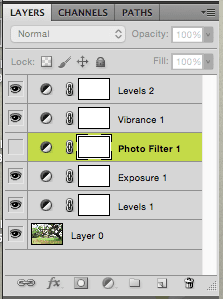
それについてです。 次回共有する予定の画像がある場合は、上記のツールを使用してPhotoshopで実行します。 あなたはそれが劇的に改善するのを見つけるかもしれません。
最終更新日:2022年2月2日
上記の記事には、GuidingTechのサポートに役立つアフィリエイトリンクが含まれている場合があります。 ただし、編集の整合性には影響しません。 コンテンツは公平で本物のままです。



