WiFi制限接続の問題[解決済み]
その他 / / November 28, 2021
WiFi制限接続の問題を修正します: WiFiステータスで接続制限エラーが発生した場合は、インターネットに再度接続するまでインターネットにアクセスできません。 Wi-Fiに接続すると、アクセスが制限されているというメッセージが表示されます。これは、Wi-Fiに接続していることを意味します。 ルーター/モデムですが、インターネットがないか、さらに悪いことに、インターネット接続は利用できますが、システムは受信できません それ。
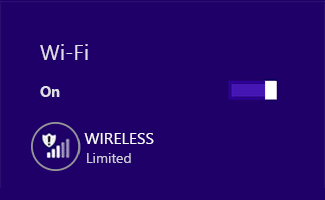
制限付き接続エラーは、WiFiアダプターが無効になっていることを意味するのではなく、システムとルーターの間に通信の問題があることを意味するだけです。 別のPCまたはモバイルを使用して、このネットワークに接続できるかどうかを確認します。 同じネットワーク接続を使用する他のデバイスでインターネットを使用するには、システムに問題があります それだけ。

次のエラーが表示される場合があります。
この接続には、接続が制限されているか、まったくありません。 インターネットにアクセスできません
接続が制限されています
したがって、システムだけがインターネットに接続できない場合は、アクセスできないため、深刻な問題になります。 インターネットおよび制限された接続の問題を修正するには、以下のトラブルシューティングに従う必要があります ステップ。
コンテンツ
- WiFi制限接続の問題[解決済み]
- 方法1:モデムまたはWiFiアダプターを再起動します
- 方法2:WiFiアダプターを無効にしてから再度有効にする
- 方法3:DNSをフラッシュしてTCP / IPをリセットする
- 方法4:TCP / IP自動調整をリセットする
- 方法5:Windowsネットワークのトラブルシューティングを実行する
- 方法6:Wi-Fiアダプターをウェイクアップします
- 方法7:従量制接続を介したダウンロードを有効にする
- 方法8:GoogleDNSを使用する
- 方法9:IPv6を無効にする
- 方法10:プロキシオプションのチェックを外します
- 方法11:ネットワークアダプタをアンインストールする
- 方法12:WiFiドライバーを更新する
- 方法13:WiFiSenseを無効にする
- 方法14:Bitdefenderファイアウォール設定(またはアンチウイルスファイアウォール)を変更する
- 方法15:アダプター設定を変更する
- 方法16:ローミングの攻撃性を最大に設定する
- 方法17:Intel PROSet / WirelessWiFi接続ユーティリティを無効にする
- 方法18:Wlansvcファイルを削除する
- 方法19:WiFiネットワークを忘れる
- 方法20:ホームネットワークをパブリックではなくプライベートとしてマークする
WiFi制限接続の問題[解決済み]
必ず 復元ポイントを作成する 何かがうまくいかない場合に備えて。
方法1:モデムまたはWiFiアダプターを再起動します
このエラーは、Wifiモデムまたはルーターを再起動し、インターネットへのアクセスを再試行して、WiFiの接続制限の問題を修正できるかどうかを確認するだけで解決できる場合があります。 それでも問題が解決しない場合は、次の方法に進んでください。
![dns_probe_finished_bad_configを修正するには、[再起動]をクリックします](/f/3e611ec5de68337bebbfdda9e5405805.png)
ルーターの管理ページにアクセスするには、デフォルトのIPアドレス、ユーザー名、およびパスワードを知っている必要があります。 わからない場合は、 このリストのデフォルトルーターIPアドレス. できない場合は、手動で行う必要があります このガイドを使用して、ルーターのIPアドレスを見つけます。
方法2:WiFiアダプターを無効にしてから再度有効にする
1.Windowsキー+ Rを押して、次のように入力します ncpa.cpl Enterキーを押します。

2.を右クリックします ワイヤレスアダプター 選択します 無効にします。

3.もう一度同じアダプタを右クリックして、今度は [有効にする]を選択します。

4.を再起動し、ワイヤレスネットワークへの接続を再試行して、問題が解決したかどうかを確認します。
方法3:DNSをフラッシュしてTCP / IPをリセットする
1. Windowsボタンを右クリックして、「コマンドプロンプト(管理者)。“

2.次のコマンドを入力し、それぞれの後にEnterキーを押します。
(a)ipconfig / release
(b)ipconfig / flushdns
(c)ipconfig / renew

3.もう一度[管理者コマンドプロンプト]を開き、次のように入力して、それぞれの後にEnterキーを押します。
- ipconfig / flushdns
- nbtstat –r
- netsh int ip reset
- netshwinsockリセット

4.再起動して変更を適用します。 DNSのフラッシュは Windows10のWiFi制限接続の問題を修正します。
方法4:TCP / IP自動調整をリセットする
1. Windowsキーを右クリックして、「コマンドプロンプト(管理者)。“

2.次のコマンドを入力します。
netsh int tcpsetヒューリスティックが無効になっています。 netsh int tcp set global autotuninglevel = disabled。 netsh int tcp set global rss = enabled

3.次に、このコマンドを入力して、以前の機能が無効になっていることを確認します。 netsh int tcp show global
4.PCを再起動します。
方法5:Windowsネットワークのトラブルシューティングを実行する
1.ネットワークアイコンを右クリックして、 問題のトラブルシューティング。

2.画面の指示に従います。
3.今プレス Windowsキー+ W とタイプ トラブルシューティング、Enterキーを押します。

4.そこから「ネットワークとインターネット。“

5.次の画面でをクリックします ネットワークアダプター。

6.画面の指示に従って 制限された接続の問題を修正します。
方法6:Wi-Fiアダプターをウェイクアップします
1.Windowsキー+ Rを押して、次のように入力します devmgmt.msc Enterキーを押します。

2.拡張 ネットワークアダプタ 次に、インストールされているネットワークアダプタを右クリックして、 プロパティ。

3.に切り替えます [電力管理]タブ と確認してください チェックを外します “電力を節約するために、コンピューターでこのデバイスの電源をオフにしてください。“
![電力を節約するために、[コンピューターでこのデバイスの電源をオフにすることを許可する]チェックボックスをオフにします](/f/3af45706aed3a5ec4f4feb6f49d0e1e2.png)
4. [OK]をクリックして、デバイスマネージャーを閉じます。
5.Windowsキー+ Iを押して設定を開き、次に [システム]> [電源とスリープ]をクリックします。
![[電源とスリープ]で、[追加の電源設定]をクリックします](/f/38b4d5aed0d332831e4588ac2b071422.png)
6.下部に [追加の電力設定]をクリックします。
7.次に「」をクリックしますプラン設定の変更使用する電源プランの横にある」。

8.下部にある「詳細な電源設定を変更します。“

9.拡張 ワイヤレスアダプタの設定、次に再び展開します 省エネモード。
10.次に、「Onbattery」と「Pluggedin」の2つのモードが表示されます。両方を次のように変更します。 最高性能。

11. [適用]をクリックしてから[OK]をクリックします。 PCを再起動して、変更を保存します。 これはWiFi制限接続の問題を解決するのに役立ちますが、これが機能しない場合に試す方法は他にもあります。
方法7:従量制接続を介したダウンロードを有効にする
1.Windowsキーを押して+クリックします デバイス。
2.左側のメニューから確認してください プリンターとスキャナー が選択されています。
3.次に「従量制接続を介してダウンロード」スイッチを切り替えます。

4. PCを再起動して、変更を保存します。
方法8:GoogleDNSを使用する
1.コントロールパネルを開き、[ネットワークとインターネット]をクリックします。
2.次に、をクリックします ネットワークと共有センター 次に、をクリックします アダプター設定を変更する。

3. Wi-Fiを選択し、ダブルクリックして選択します プロパティ。

4.次に選択します インターネットプロトコルバージョン4(TCP / IPv4) [プロパティ]をクリックします。

5.チェックマーク「次のDNSサーバーアドレスを使用します」と入力し、次のように入力します。
優先DNSサーバー:8.8.8.8
代替DNSサーバー:8.8.4.4

6.すべてを閉じると、できる場合があります WiFi制限接続の問題を修正します。
方法9:IPv6を無効にする
1.システムトレイのWiFiアイコンを右クリックし、[オープンネットワークと共有センター。“

2.次に、現在の接続をクリックして開きます 設定。
注:ネットワークに接続できない場合は、イーサネットケーブルを使用して接続し、次の手順に従います。
3.クリック プロパティボタン 開いたばかりのウィンドウで。

4.必ず インターネットプロトコルバージョン6(TCP / IP)のチェックを外します。

5. [OK]をクリックし、[閉じる]をクリックします。 PCを再起動して、変更を保存します。 これでWiFiの接続制限の問題が解決し、再びインターネットにアクセスできるようになりますが、それでも問題が解決しない場合は、次の手順に進みます。
方法10:プロキシオプションのチェックを外します
1.Windowsキー+ Rを押してから、「inetcpl.cpl」と入力し、Enterキーを押して開きます インターネットプロパティ。

2.次に、 [接続]タブ LAN設定を選択します。

3. [LANにプロキシサーバーを使用する]チェックボックスをオフにし、[設定を自動的に検出」がチェックされます。

4. [OK]をクリックし、[適用]をクリックしてPCを再起動します。
方法11:ネットワークアダプタをアンインストールする
1.Windowsキー+ Rを押してから、「devmgmt.msc」をクリックし、Enterキーを押してデバイスマネージャを開きます。

2.ネットワークアダプタを展開して見つけます ネットワークアダプタ名。
3.あなたを確認してください アダプター名を書き留めます 何かがうまくいかない場合に備えて。
4.ネットワークアダプタを右クリックしてアンインストールします。

5.確認を求められた場合 [はい]を選択します。
6. PCを再起動し、ネットワークへの再接続を試みます。
7.ネットワークに接続できない場合は、 ドライバーソフトウェア 自動的にインストールされません。
8.次に、製造元のWebサイトにアクセスして ドライバーをダウンロードする そこから。

9.ドライバをインストールし、PCを再起動します。
ネットワークアダプタを再インストールすることで、このWiFi制限接続の問題を取り除くことができます。
方法12:WiFiドライバーを更新する
1.Windowsキー+ Rを押して、「devmgmt.msc[実行]ダイアログボックスの」を開いて デバイスマネージャ。

2.拡張 ネットワークアダプタ、次に右クリックします Wi-Fiコントローラー(たとえば、BroadcomまたはIntel)を選択し、 ドライバーを更新します。

3. Update Driver Software Windowsで、「コンピューターを参照してドライバーソフトウェアを探します。“

4.次に「」を選択しますコンピューター上のデバイスドライバーのリストから選択します。“

5.試してみてください リストされたバージョンからドライバーを更新します。
6.上記が機能しなかった場合は、 メーカーのウェブサイト ドライバーを更新するには: https://downloadcenter.intel.com/
7.リブート 変更を適用します。
方法13:WiFiSenseを無効にする
1.Windowsキー+ Iを押して設定を開き、をクリックします ネットワークとインターネット。

2.次にクリックします Wi-Fi 左側のペインウィンドウで、 Wi-FiSenseですべてを無効にする 右のウィンドウで。

3.また、必ず無効にしてください ホットスポット2.0ネットワークと有料Wi-Fiサービス。
4. Wi-Fi接続を切断してから、再接続を再試行します。 あなたができるかどうかを確認してください Windows10のWiFi制限接続の問題を修正します。
方法14:Bitdefenderファイアウォール設定(またはアンチウイルスファイアウォール)を変更する
1. Bitdefender Internet Securityの設定を開き、を選択します ファイアウォール。
2.「高度な設定" ボタン。
3.「インターネット接続の共有を有効にする」がチェックされます。
ノート: 上記の設定がない場合は、「インターネット接続の共有をブロックする上記の代わりに」。
4. [OK]ボタンをクリックして変更を保存します。
5.それが機能しない場合は、ウイルス対策ファイアウォールを無効にしてみてください。 Windowsファイアウォールを有効にします。
最大の人のためにファイアウォール設定を変更すると、 制限された接続の問題、しかし、うまくいかなかったとしても、まだまだ先が長いという希望を失うことはないので、次の方法に従ってください。
方法15:アダプター設定を変更する
1. Bitdefenderを開き、を選択します 保護モジュール をクリックします ファイアウォール機能。
2.ファイアウォールがオンになっていることを確認してから、 [アダプタ]タブ 次の変更を実行します。
ネットワークタイプを「ホーム/オフィス」に設定します ステルスモードを「オフ」に設定します Genericを「On」に設定します
![ビットディフェンダーの[アダプター]タブ](/f/6eaf8f7417a16c98561c620058f179d2.png)
3. PCを再起動してこれらの変更を適用し、 制限された接続の問題 解決されるかどうか。
方法16:ローミングの攻撃性を最大に設定する
1.右クリック ネットワークアイコン 「開けるネットワークと共有センター。“

2.次に、 Wi-Fi をクリックします プロパティ。

3.Wi-Fiプロパティ内をクリックします 構成、設定。

4.に移動します [詳細設定]タブ 見つけて ローミングの攻撃性 設定。

5.値をから変更します 中から最高 [OK]をクリックします。

6.リブート 変更を適用します。
方法17:Intel PROSet / WirelessWiFi接続ユーティリティを無効にする
1.Windowsキー+ Xを押してから、 コントロールパネル。

2.次にクリックします ネットワークとインターネット > ネットワークステータスとタスクを表示します。
![[ネットワークとインターネット]をクリックし、[ネットワークステータスとタスクの表示]をクリックします](/f/85aa8e464fd97bf86a2263edaa8b2325.png)
3.左下隅にあるをクリックします インテルPROset /ワイヤレスツール。
4.次に、Intel WiFiホットスポットアシスタントで設定を開き、「」のチェックを外します。インテルホットスポットアシスタントを有効にします。“
![Intel WiFi HotspotAssistantで[IntelHotspotAssistantを有効にする]のチェックを外します](/f/61fa8599b288a31e790da6d975863d80.png)
5. [OK]をクリックして、PCを再起動して WiFi制限接続の問題を修正します。
方法18:Wlansvcファイルを削除する
1.Windowsキー+ Rを押して、次のように入力します services.msc Enterキーを押します。
2.見つかるまで下にスクロールします WWAN AutoConfig 次に、それを右クリックして[停止]を選択します。
![WWAN AutoConfigを右クリックし、[停止]を選択します](/f/c7f67e31e9057a7969acb13403bf83af.png)
3.もう一度Windowsキー+ Rを押して、「C:\ ProgramData \ Microsoft \ Wlansvc \」(引用符なし)を選択し、Enterキーを押します。
4.内のすべて(おそらくMigrationDataフォルダー)を削除します Wlansvcフォルダを除く プロファイル。
5.次に、プロファイルフォルダを開き、 インターフェース。
6.同様に、オープン インターフェース 次に、フォルダ内のすべてを削除します。

7.ファイルエクスプローラーを閉じ、サービスウィンドウで右クリックします WLAN AutoConfig 選択します 始める。
方法19:WiFiネットワークを忘れる
1.システムトレイのワイヤレスアイコンをクリックしてから、 ネットワーク設定。
![WiFiウィンドウで[ネットワーク設定]をクリックします](/f/248aed7ad22be832ec1a966f3fcc0f9e.png)
2.次にクリックします 既知のネットワークを管理する 保存されたネットワークのリストを取得します。
![[WiFi設定で既知のネットワークを管理する]をクリックします](/f/45a12c9f8ed0d57deb561464567fc6f3.png)
3.次に、Windows10がパスワードを記憶しないものを選択します。 [忘れる]をクリックします。

4.もう一度クリックします ワイヤレスアイコン システムトレイでネットワークに接続すると、パスワードの入力を求められるので、ワイヤレスパスワードを持っていることを確認してください。

5.パスワードを入力すると、ネットワークに接続し、Windowsがこのネットワークを保存します。
6. PCを再起動して、同じネットワークへの接続を再試行すると、今度はWindowsがWiFiのパスワードを記憶します。 この方法は Windows10でのWiFi制限接続の問題を修正.
方法20:ホームネットワークをパブリックではなくプライベートとしてマークする
1.のWi-Fiアイコンをクリックします システムトレイ。
2.次に、接続されているものをもう一度クリックします Wi-Fiネットワーク サブメニューを引き出して [プロパティ]をクリックします。
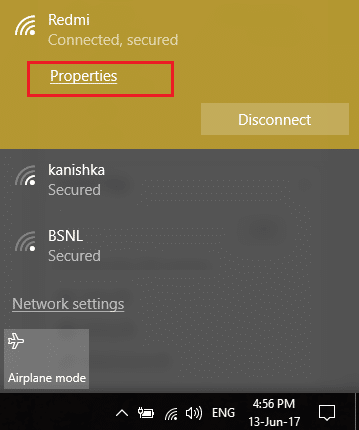
3.「このPCを検出可能にする」スライダーをに切り替えます オン。
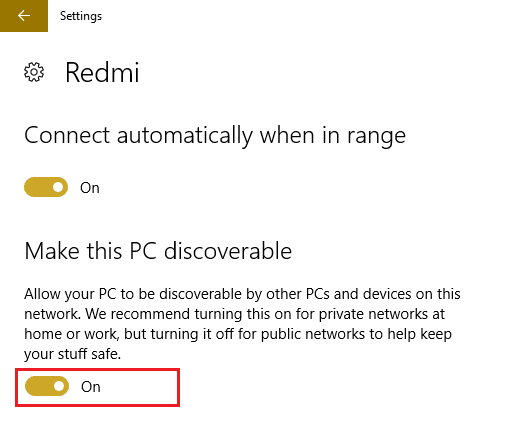
4.上記がうまくいかなかった場合は、次のように入力します ホームグループ Windowsの検索バー。
![WindowsSearchで[ホームグループ]をクリックします](/f/993794252ab51953a8709c7b7f66fef2.png)
5.オプションをクリックします HomeGroup 次にクリックします ネットワークの場所を変更します。
![[ネットワークの場所を変更]をクリックします](/f/bc7b2e03844166fc7e0d65c71c1d6af0.png)
6.次に、をクリックします はい、このネットワークをプライベートネットワークにします。
![このネットワークをプライベートネットワークにするには、[はい]をクリックします](/f/d7311ad0daaa046d18b01ea54fe1b624.png)
7.システムトレイのWi-Fiアイコンを右クリックして、[オープンネットワークと共有センター。“

8.リストされているネットワークを確認します プライベートネットワークとして表示 次にウィンドウを閉じると完了です。
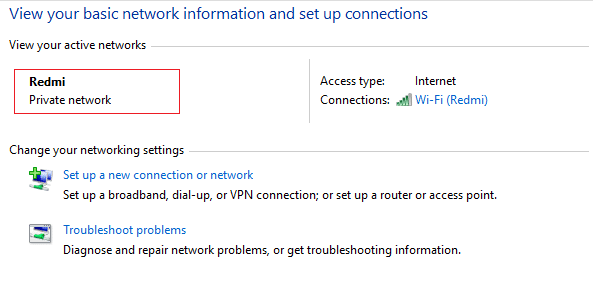
あなたにおすすめ:
- Windows10でこのネットワークに接続できない問題を修正
- 修正WiFiはWindows10で問題を切断し続ける
- 制限されたアクセスまたは接続されていないWiFiの問題を修正する方法
- Windows10が保存されたWiFiパスワードを記憶しない問題を修正
成功したのはそれだけです Windows10でのWiFi制限接続の問題を修正 この投稿に関してまだ質問がある場合は、コメントのセクションでお気軽に質問してください。
![WiFi制限接続の問題[解決済み]](/uploads/acceptor/source/69/a2e9bb1969514e868d156e4f6e558a8d__1_.png)


