ポータブルUSBドライブからGoogleドライブを使用する方法
その他 / / February 10, 2022
以前に見た USBドライブからポータブルバージョンのDropboxを作成して実行する方法、しかし、大学のコンピューターの管理上の制限により、nullポインター例外エラーが発生していました(それが何を意味するのか聞かないでください!)

私が共有したい1つの事実は、私が使用することです USBドライブ上のPortableAppsSuite Dropboxを統合する方法を探していました。 Dropboxを動作させることはできませんでしたが、ポータブルアプリを使用してGoogleドライブを使用する方法を見つけることができました。 私が望んでいたのはファイルを処理し、それらをオンラインで自動的に同期することだけだったので、私はそれで大丈夫でした。 DropboxまたはGoogleドライブ、それが機能する限り、私は幸せでした。
そこで、SyncDocsPortableを使用してポータブルアプリをインストールして使用する方法を説明します。 PortableApps Suiteでアプリケーションを使用したくない場合は、先に進んで、 インストーラーですが、私が個人的に使用しているPortableAppsSuiteからインストールして使用する方法を見ていきます。 好む。
SyncDocsPortableをPortableAppsSuiteにインストールする
ステップ1: の.paf.exeファイルをダウンロードして保存します SyncDocsポータブル コンピューターに接続し、USBドライブでポータブルアプリを起動します。 ほとんどWindows7のスタートメニューのように見えるポータブルアプリメニューで、をクリックします アプリ->新しいアプリをインストールする.
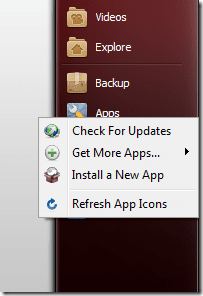
ステップ2: 上記の手順でダウンロードしたSyncDocsPortableの.paf.exeファイルを選択し、ポータブルデバイスにインストールします。
ステップ3: アプリのインストール後、他のポータブルアプリと同じように起動できます。 アプリを初めて実行するときに、アカウントを認証するように求められます。 アプリケーションへのアクセスを許可して、Googleドライブファイルを同期します。 OAuth認証方法を使用することをお勧めします。

ステップ4: アプリは、設定する前にドキュメントの設定を尋ねます。 好みに応じてデータを入力し、ウィザードを終了します。
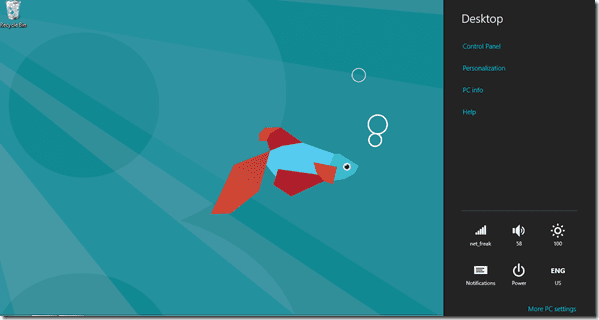
アプリケーションをセットアップすると、初期同期が開始されますが、時間がかかる場合があります。 同期されるすべてのデータはポータブルドライブに保存されます。つまり、最初の同期を行う前に、十分なスペースがあることを確認する必要があります。 すべてのデータが同期されているローカルフォルダを開くには、タスクバーのアイコンを右クリックしてオプションを選択します ローカルを開くフォルダ.

結論
これが、PortableApps Suiteを介したファイル同期機能とともに、Googleドライブをポータブルアプリとしてインストールして使用する方法です。 ただし、USBドライブを接続する前にアプリを終了することを忘れないでください。そうしないと、含まれているすべてのデータとともにアプリが破損する可能性があります。
最終更新日:2022年2月3日
上記の記事には、GuidingTechのサポートに役立つアフィリエイトリンクが含まれている場合があります。 ただし、編集の整合性には影響しません。 コンテンツは公平で本物のままです。



![ディレクトリ名が無効ですエラー[解決済み]](/f/88f090b1b9dd8a54a5639d961ac6ae4b.png?width=288&height=384)