数回クリックするだけでMacで番号をマスターするための3つのヒント
その他 / / February 10, 2022

Guiding Techを定期的にフォローしている場合は、AppleのiWorkアプリケーション専用のチュートリアルに出くわした可能性があります。
ページの基本
記事または私たち
ナンバーズ入門
、AppleのExcelの優れた代替品。
今回は、Numbersスプレッドシートアプリを引き続き確認し、役立つ可能性のあるいくつかの優れたヒントを探ります。
準備? さあ行こう。
必要に応じてセルをフォーマットする方法
数値(MS Excelにも存在します)の最も一般的な問題の1つは、必ずしも数値として表示されることを意図していない数値を含むフィールドをアプリケーションが処理する方法です。 以下に示すスクリーンショットの例を見てください。ここでは、002715と入力しましたが、スプレッドシートには2715しか表示されません。 これは、入力するときだけでなく、他のアプリからスプレッドシートファイルをインポートするときにも発生します。
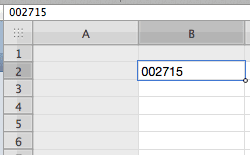
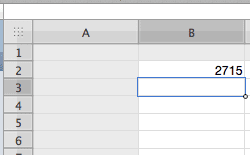
現在、Excelでは、このような数値を含むセルの形式を変更することでこれを解決できます。 ただし、Numbersについては同様ですが、ソリューションは通常、ユーザーにはなじみがありません。
Numbersの基本的なセル形式を変更するには、をクリックする必要があります。 インスペクター アプリのツールバーのボタンをクリックしてから、 セルインスペクター タブ。 そこで、フォーマットを変更するセル、セル、行、または列を選択し、下をクリックします。 セル形式.
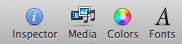
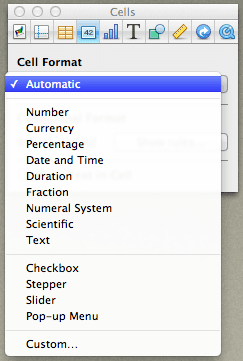
そこで、ニーズに合ったものが見つかるまで、利用可能な形式から選択します。 私の例のスプレッドシートでは、 文章 以下の結果を取得するためのフォーマット。
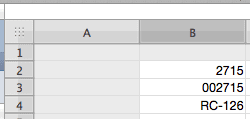
行と列の量を増やすか、ワンクリックで現在のシートのサイズを変更します
あなたがから来た場合 MSExcel、次に、設定された行または列を右クリックして、それらをさらに追加するために使用される場合があります。 これで、Numbersでも同じことができますが(下のスクリーンショットに示されているように)、はるかに直感的な(そして便利な)方法があります。

あなたがしなければならないのは、シートの端にある「ハンドル」のいずれかをクリックして、それらをドラッグするだけです。 これにより、現在設定されているセルサイズを維持するために、行または列の数が自動的に増加します。
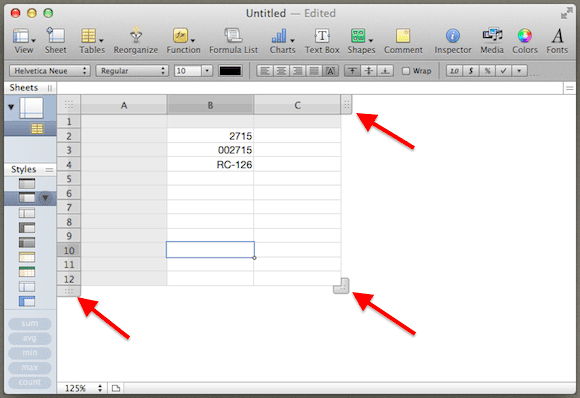
Numbersのもう1つの優れた利点は、1つのページ内で複数の独立したシートを処理できることです。 つまり、任意のシートのコーナーハンドルを使用してドラッグし、シート全体のサイズを大きくすることもできます。

行と列を直感的に切り替えてグラフを微調整する
スプレッドシートのグラフを操作する場合、このNumbersのヒントは天の恵みのようになります。

Numbersスプレッドシートのグラフをクリックして、それが由来するデータ範囲を確認します。 小さな「リスト」ボタンが表示されます。このボタンをクリックすると、グラフの行と列が即座に切り替わり、現在のデータについて別の視点が得られます。
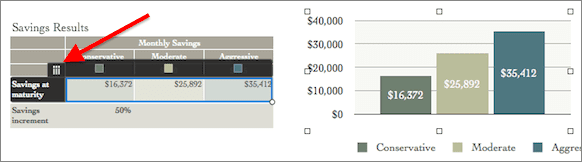
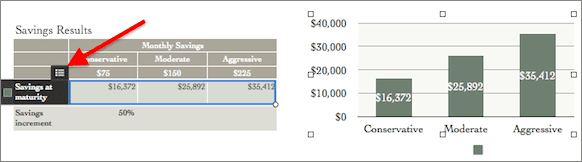
そこにあります。 これらのヒントの一番いいところは? 数回クリックするだけで済みますが、時間を大幅に節約でき、さまざまな目でスプレッドシートを見ることができます。
最終更新日:2022年2月3日
上記の記事には、GuidingTechのサポートに役立つアフィリエイトリンクが含まれている場合があります。 ただし、編集の整合性には影響しません。 コンテンツは公平で本物のままです。



